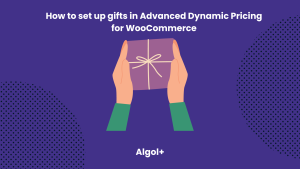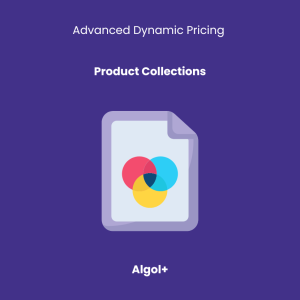How to set up a product discount in Advanced Dynamic Pricing for WooCommerce
Table of Contents
Product discount is a fairly popular type of discount in online stores. It can be described as a targeted offer, such as buy 2 and get one of equal or lesser value free.
Such a discount can be charged to the actual cost of the product, the quantity purchased, the value of a second unit bought (like a two-for-one), or any combination of these.
Some discounts are only available for a short time and can only be applied once.
All shopping sites offer coupons or discounts.
To learn how to set up a product discount in Advanced Dynamic Pricing for WooCommerce, read our article.
Black Friday / Cyber Monday weekend (Percentage discount to the whole shop)
Let’s add a rule and configure it.
Note: For all rules, you should specify the title, the number of applications, the date, and apply at first to.
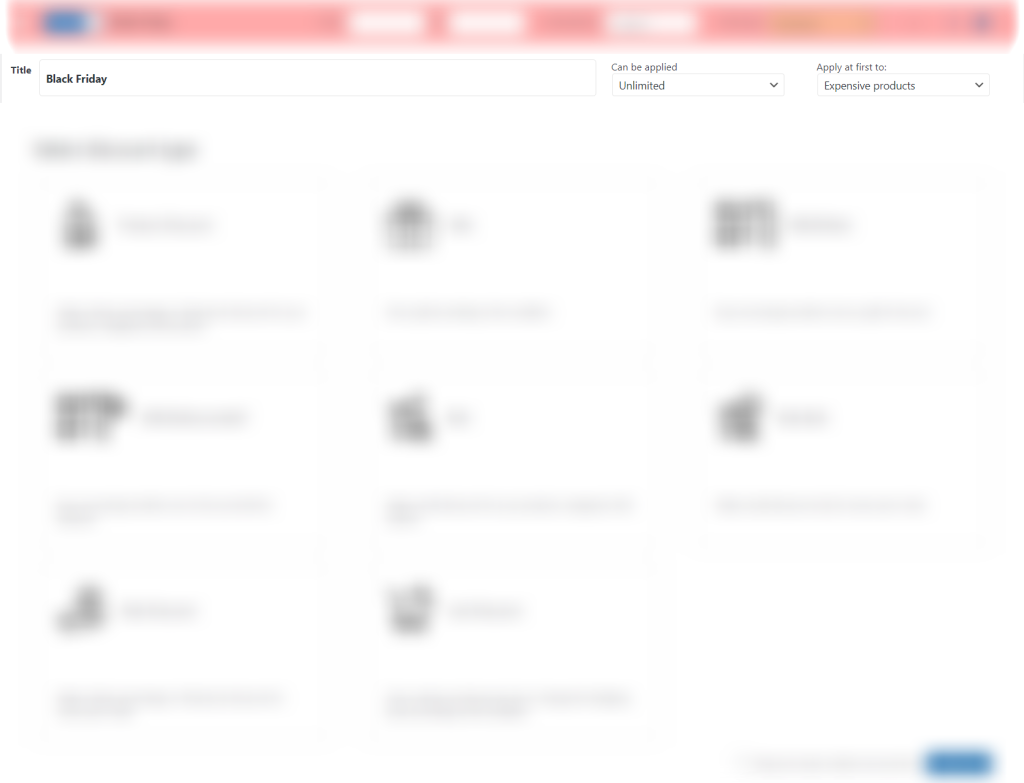
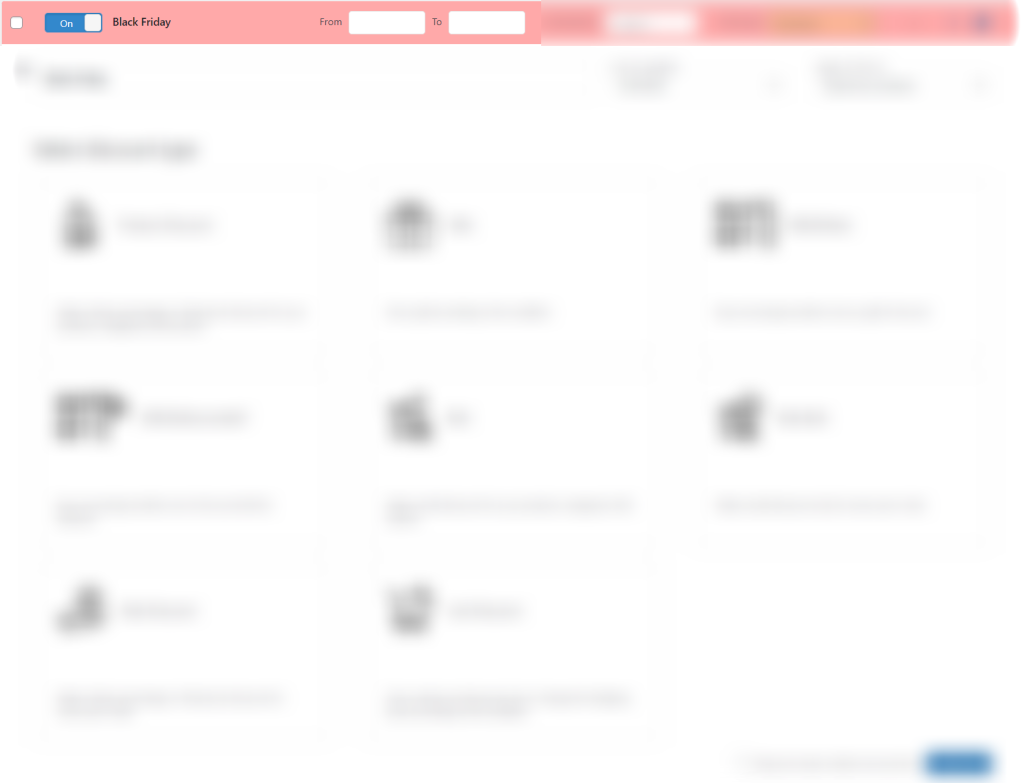
Select the type of discount “Product discount” from the list.
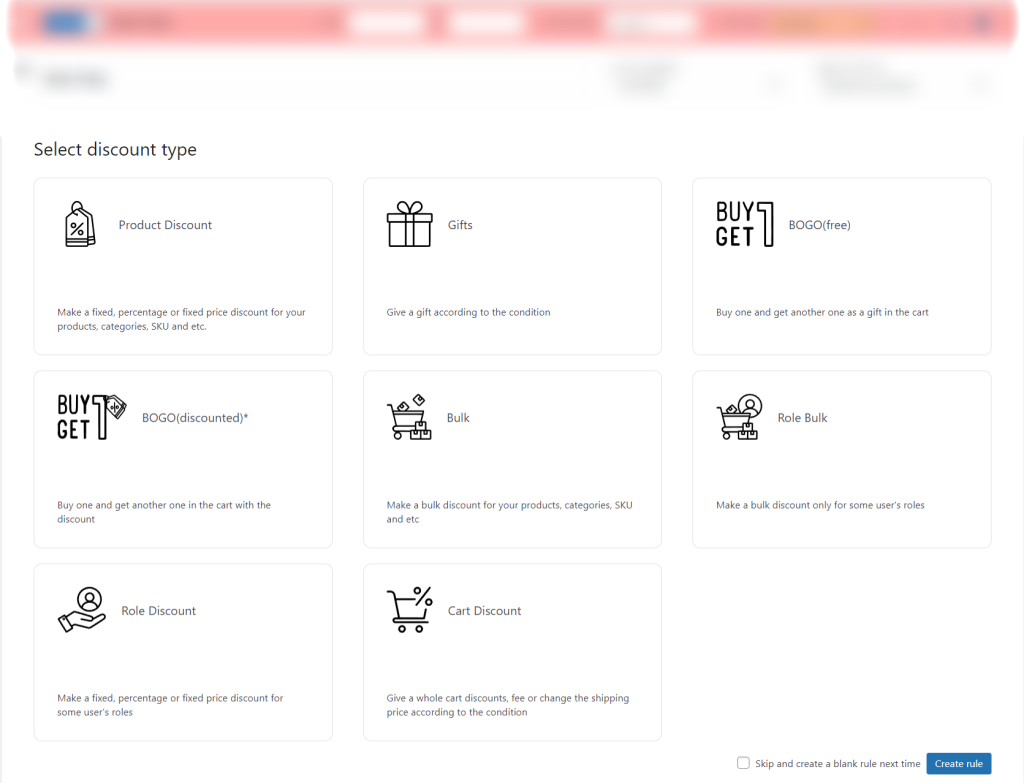
You will see the following window.
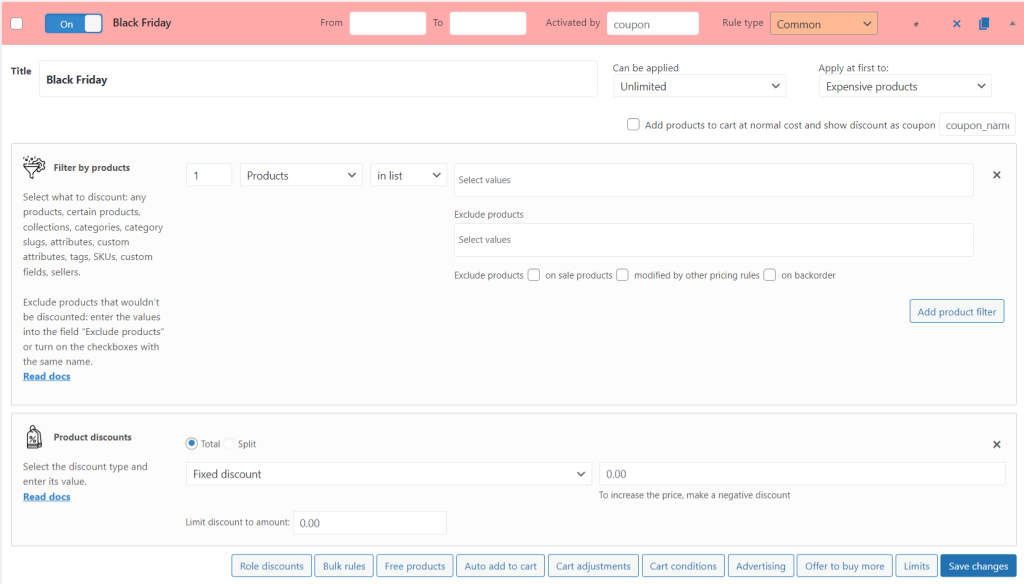
To apply the discount to the whole store, click on “Any product” in the product filter.
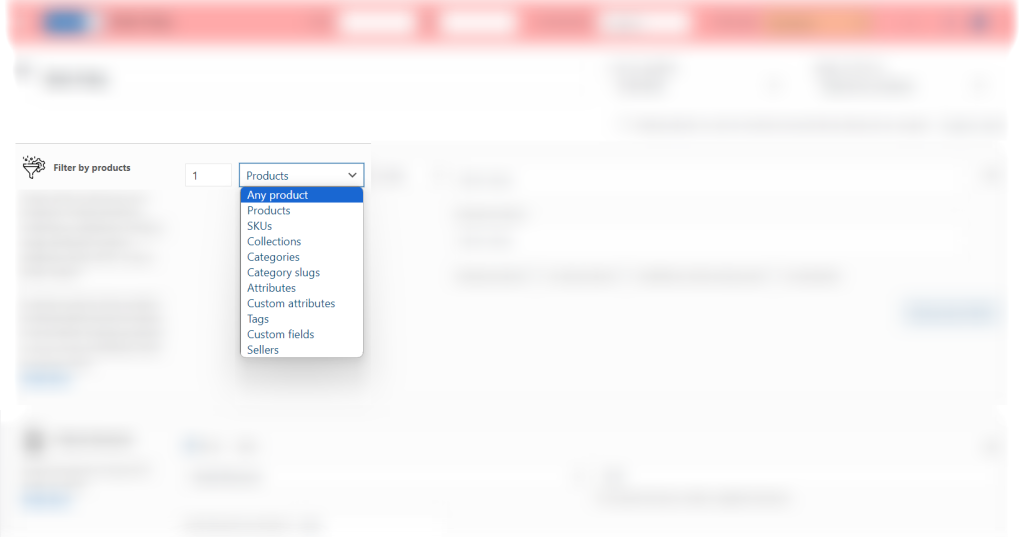
Choose a percentage discount in the “Product discounts” area.
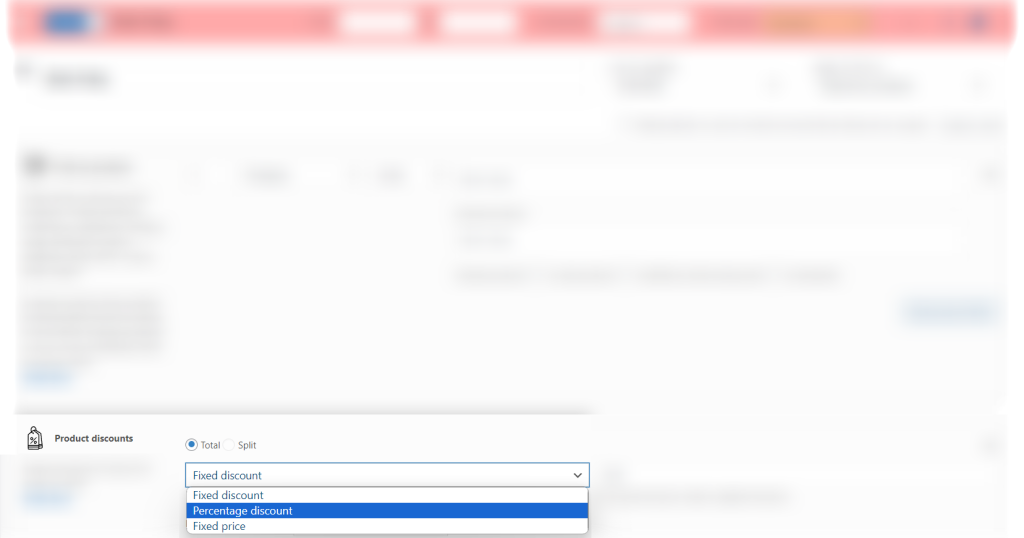
And input its value.
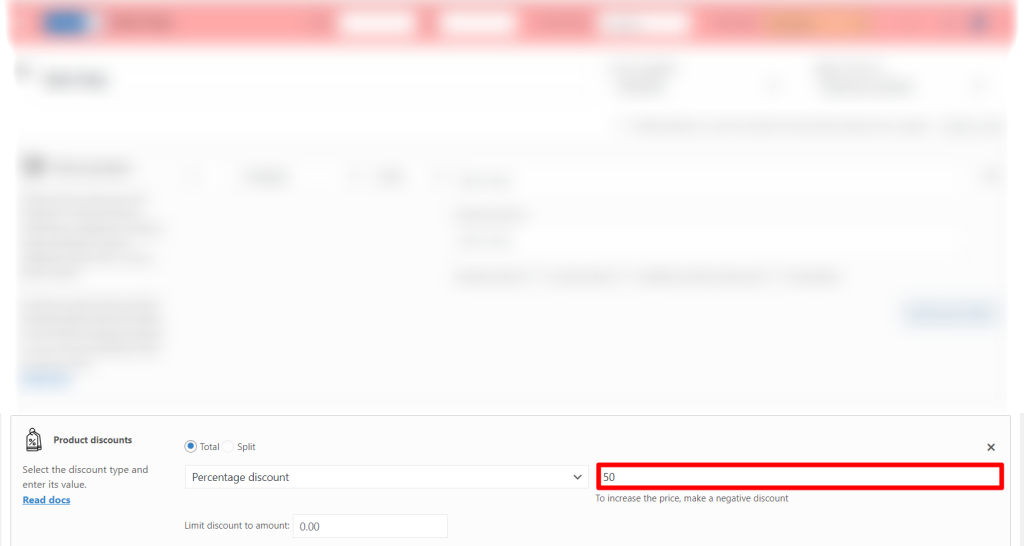
Additionally, you can set the maximum discount on the sum.
Note: The maximum discount on the sum limits the discount to the specified value. For example, if the discount is 50%, and the maximum discount on the sum is $20, then when a customer buys a product for $100, he/she will have a discount not of $50, but of $20.
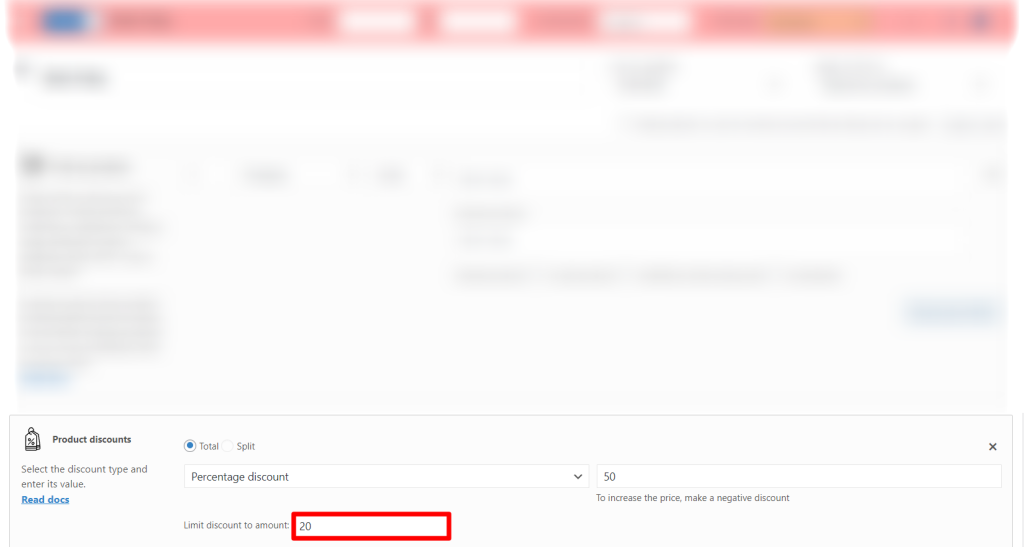
Look at the shop page now. Now all products in the shop have a discount.
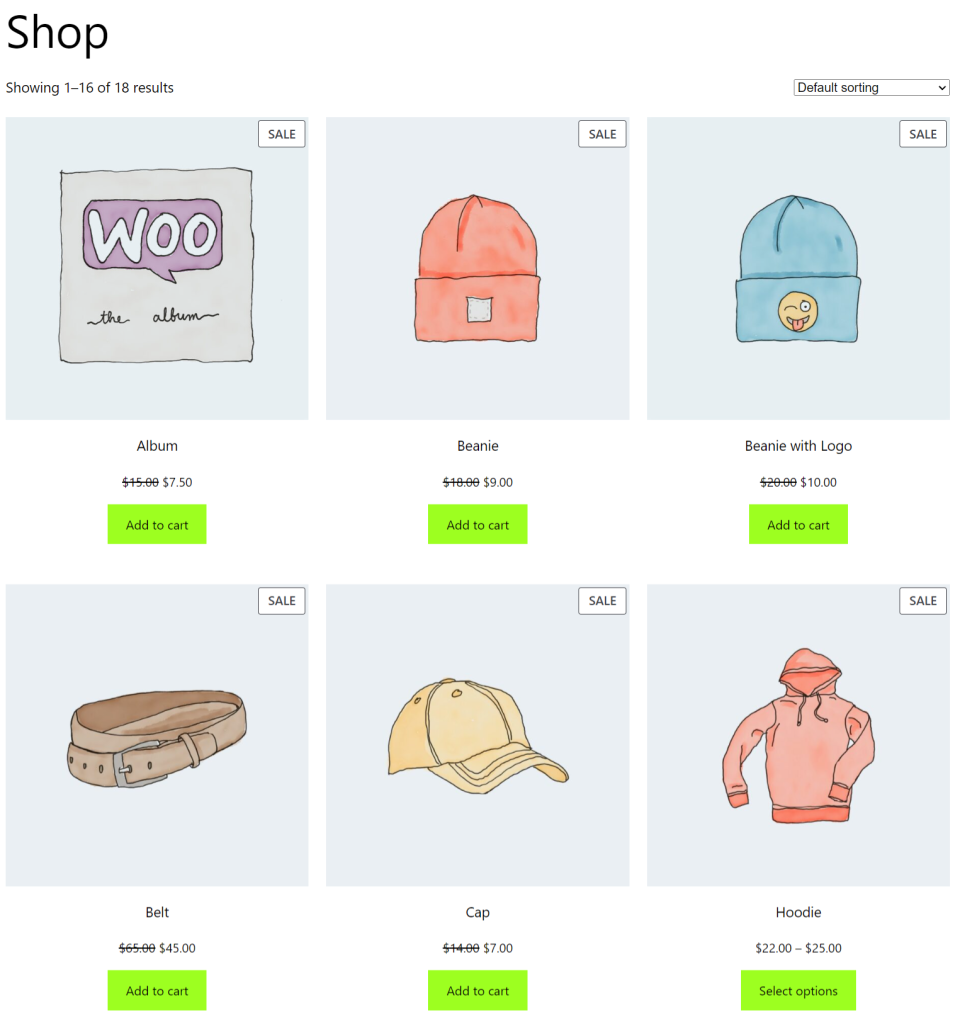
Set discount on product
Select the type of discount “Product discount” from the list.
To apply the discount to a product, click on “Products” in the product filter.
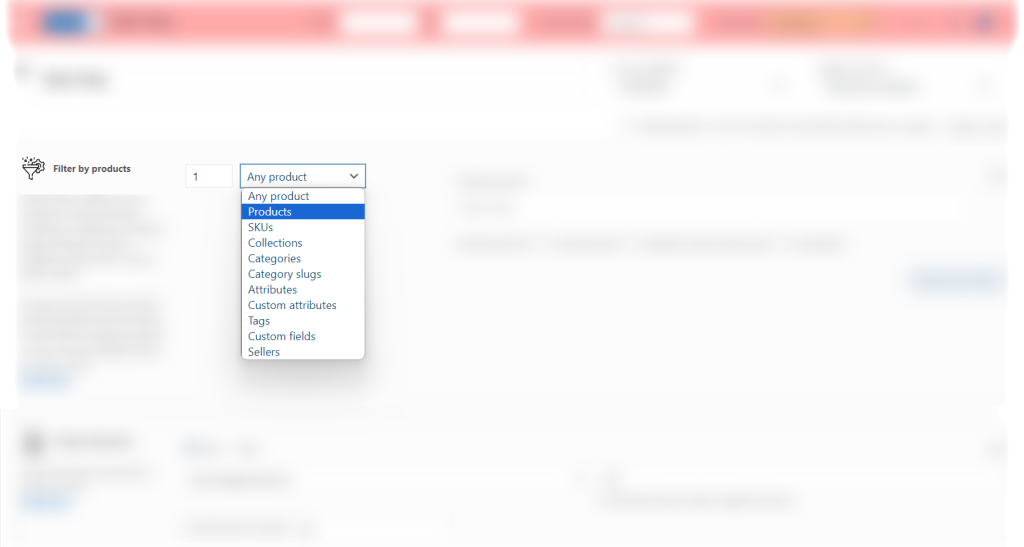
Let’s choose the necessary items.
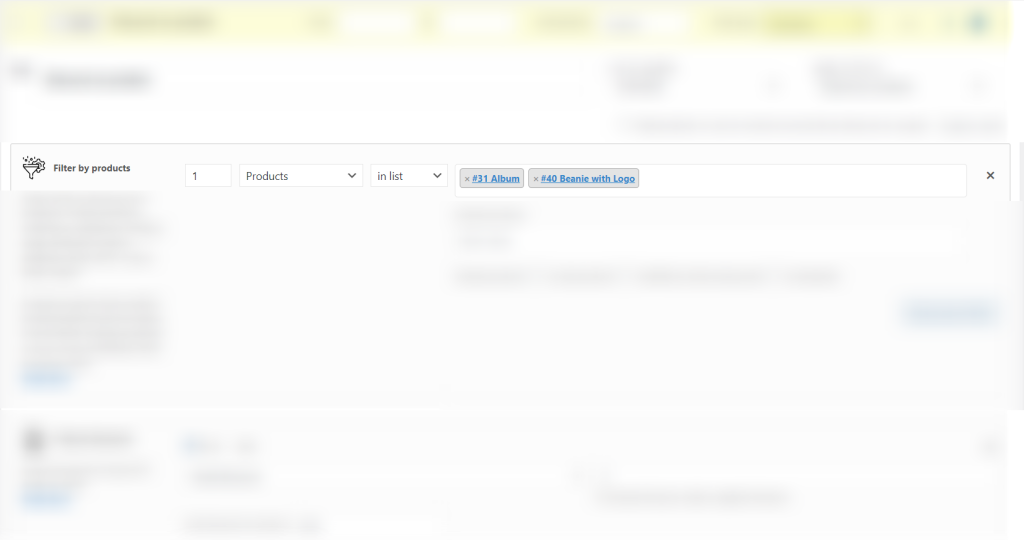
Choose a fixed 2$ discount in the “Product discounts” area.
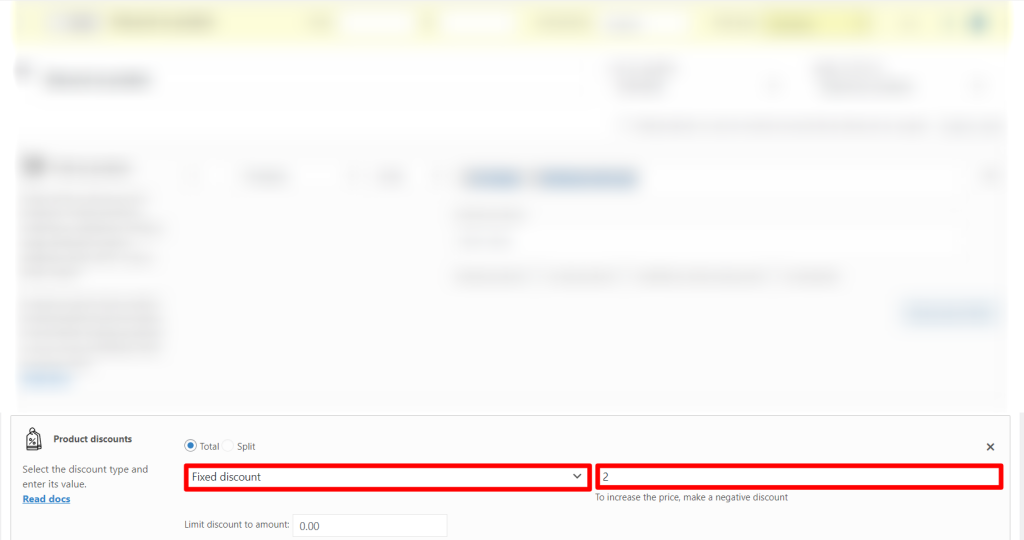
Products cost $2 less now.
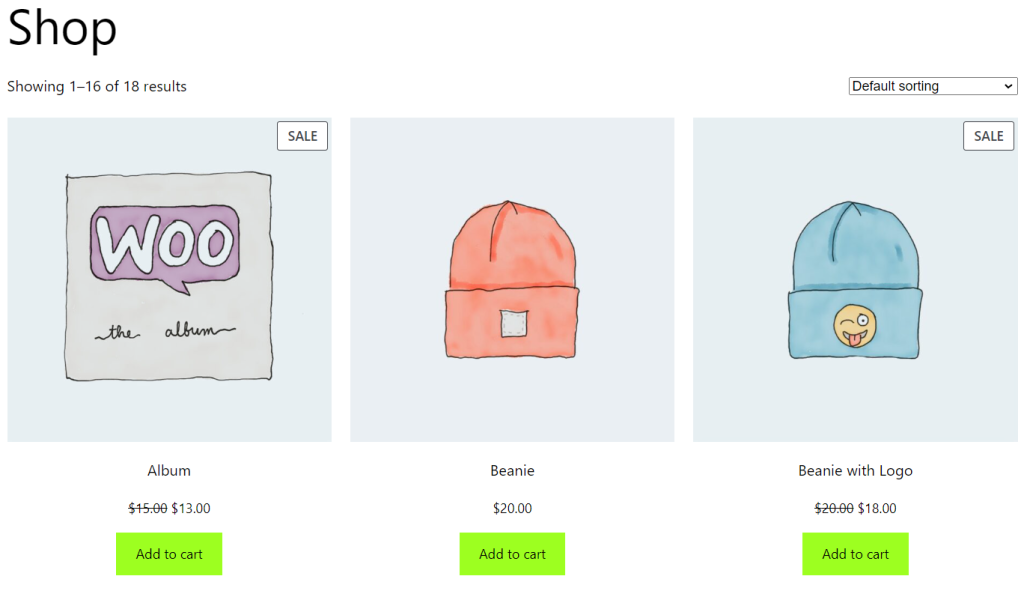
Percentage discount for the selected variation
The peculiarity of this type of discount is that it is applied only to a certain product variant (for example, the red hoodie variation of the Hoodie product).
Select the type of discount “Product discount” from the list.
To apply the discount to a product, click on “Products” in the product filter.
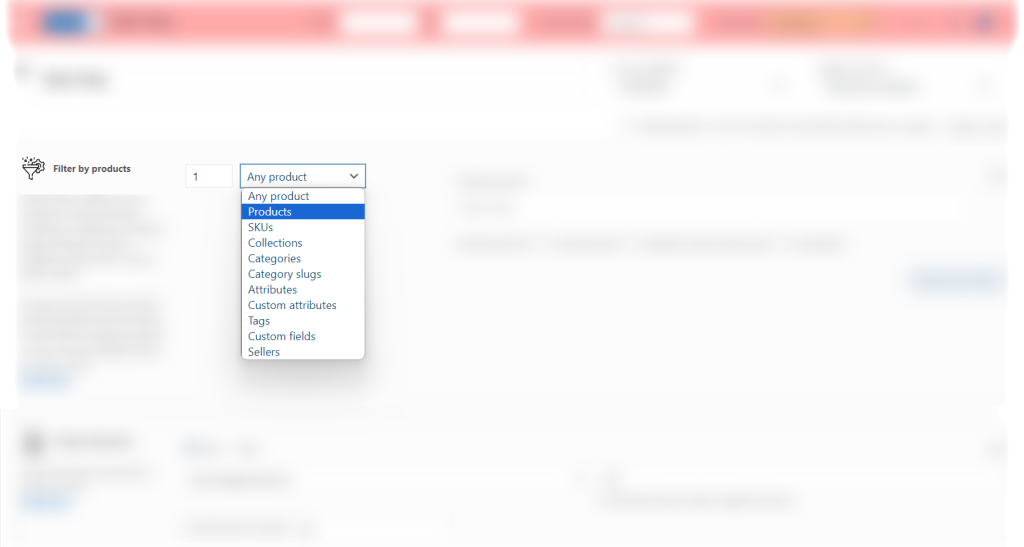
Let’s choose the necessary item.
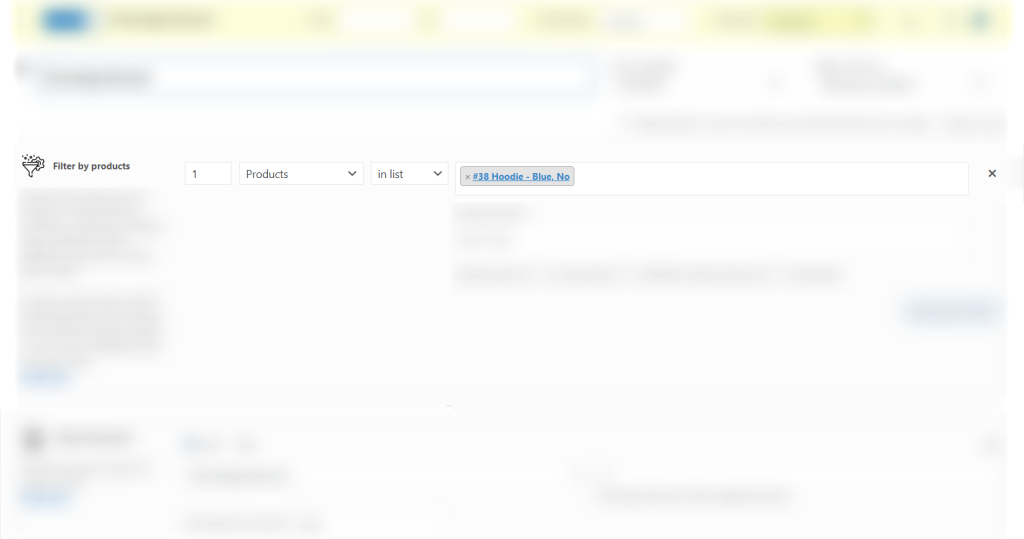
Create a 5% discount on this product.
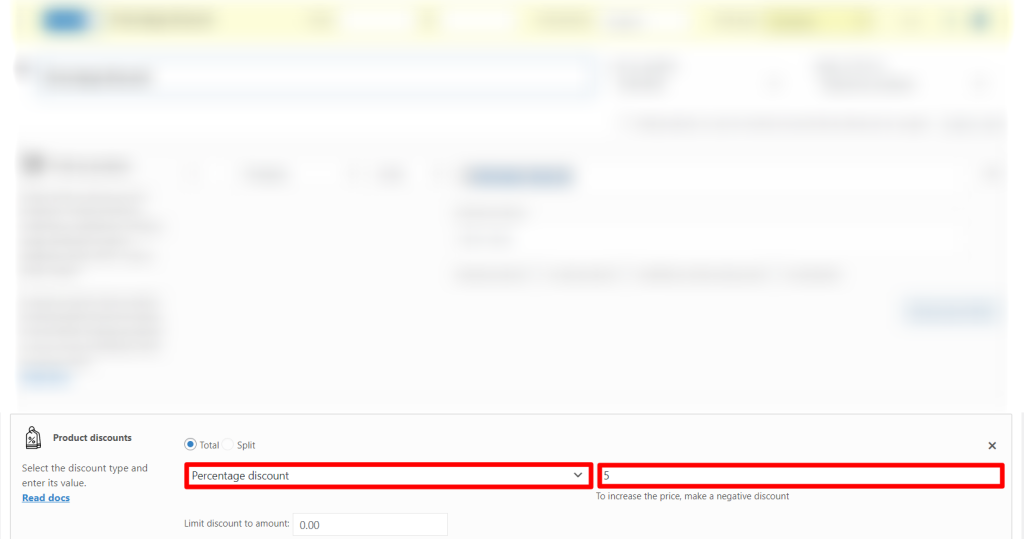
The discount is applied to Hoodie blue, without a logo.
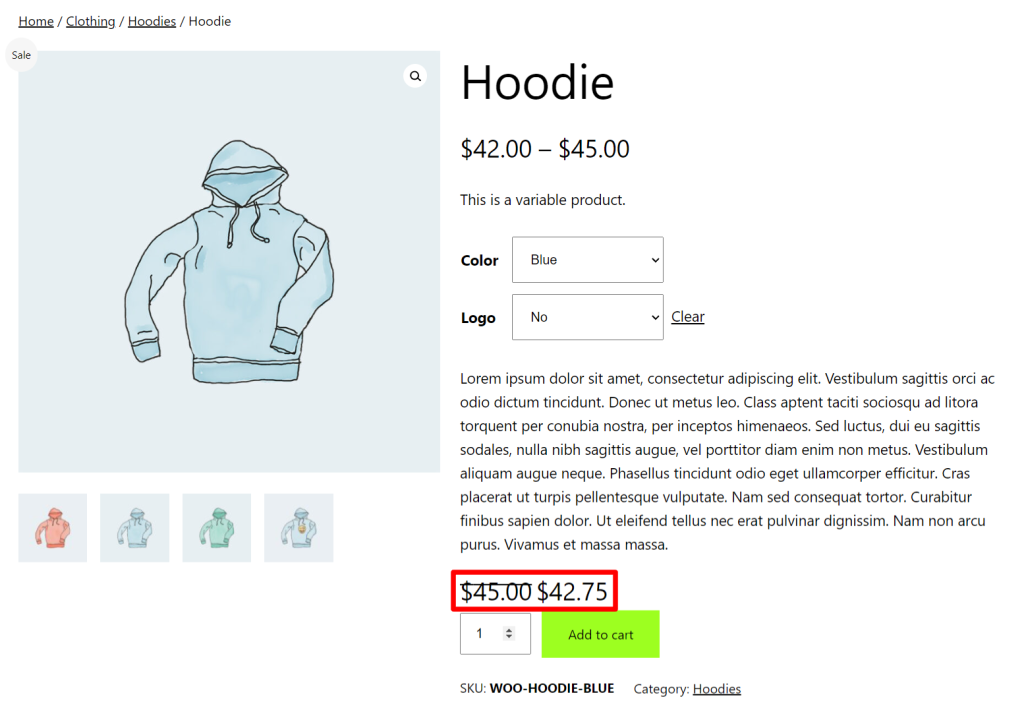
Set discount for category
Select the type of discount “Product discount” from the list.
To apply the discount to a product, click on “Categories” in the product filter.
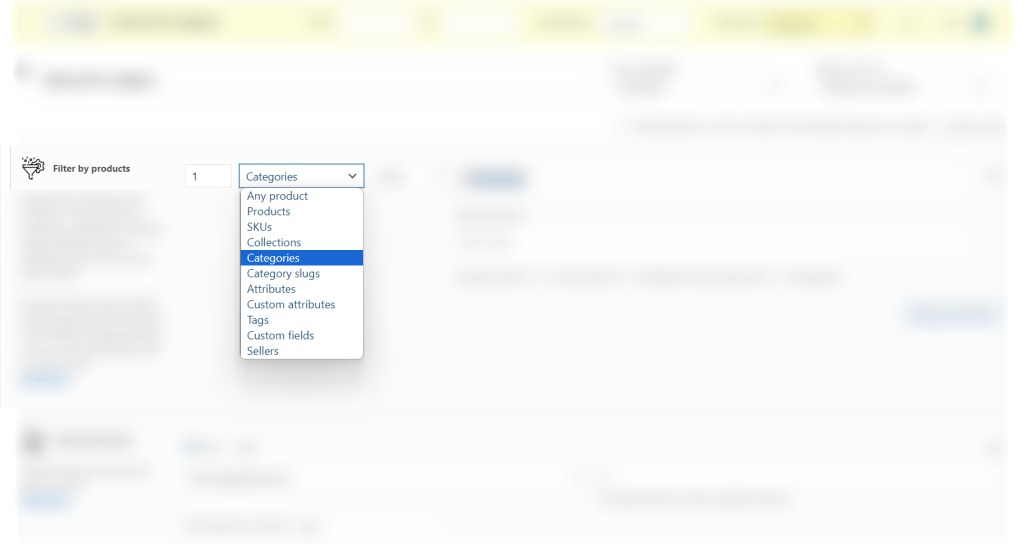
Let’s choose the necessary category.
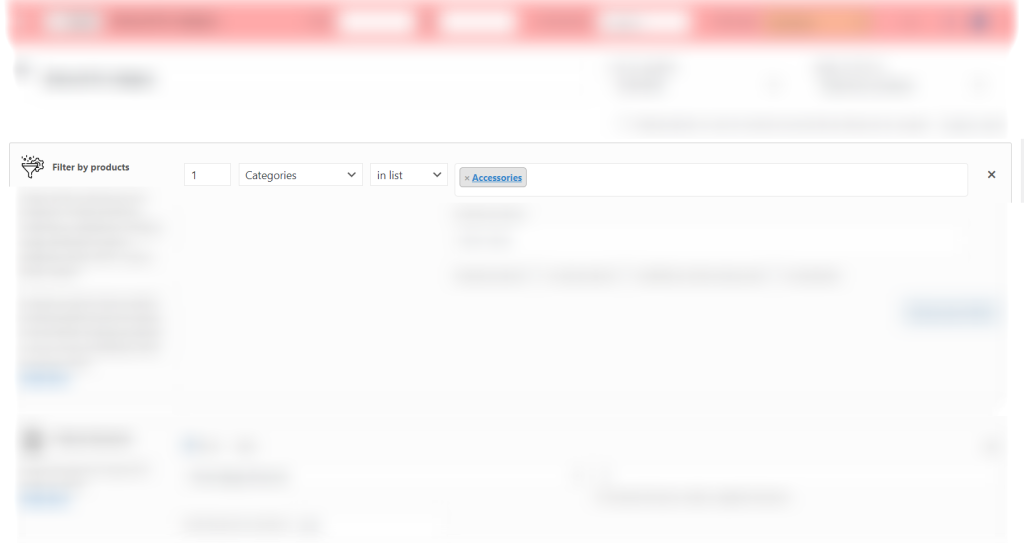
Create a 5% discount on this category.
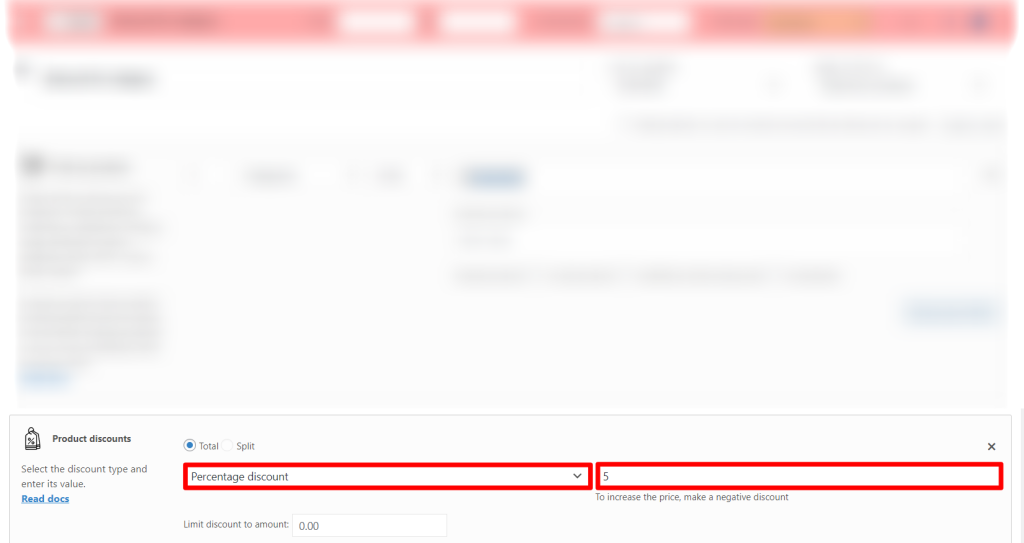
The price of sunglasses has changed (dropped from 90 to 85.5).
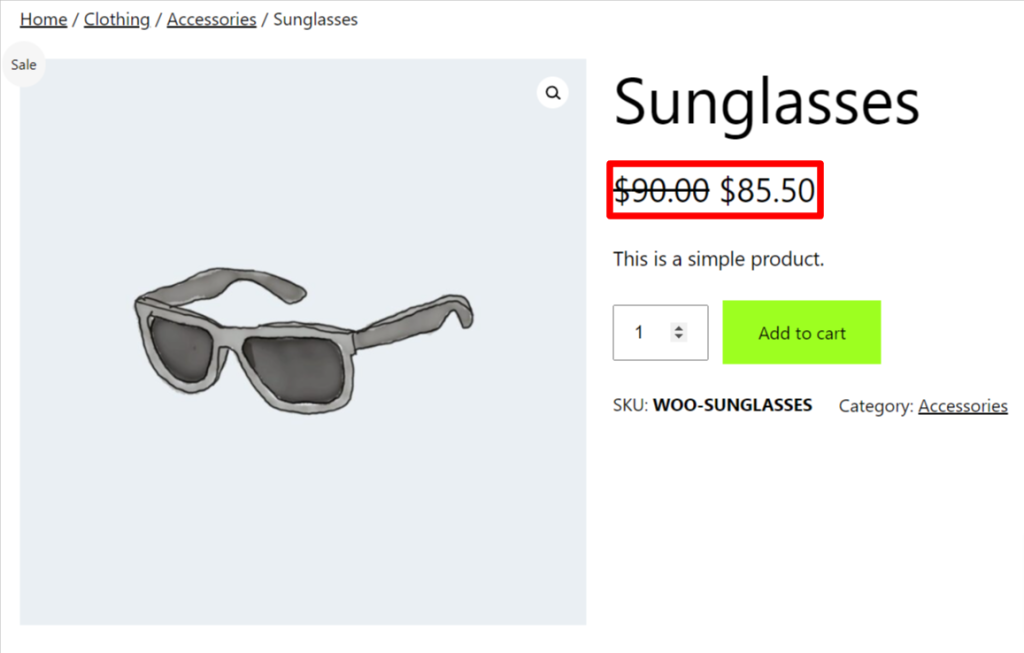
Set discount on an attribute
Select the type of discount “Product discount” from the list.
To apply the discount to a product, click on “Attributes” in the product filter.
Note: An attribute discount applies to all products with a similar attribute. For example, if the attribute is green, then the discount will apply to both a green hoodie and a green hat.
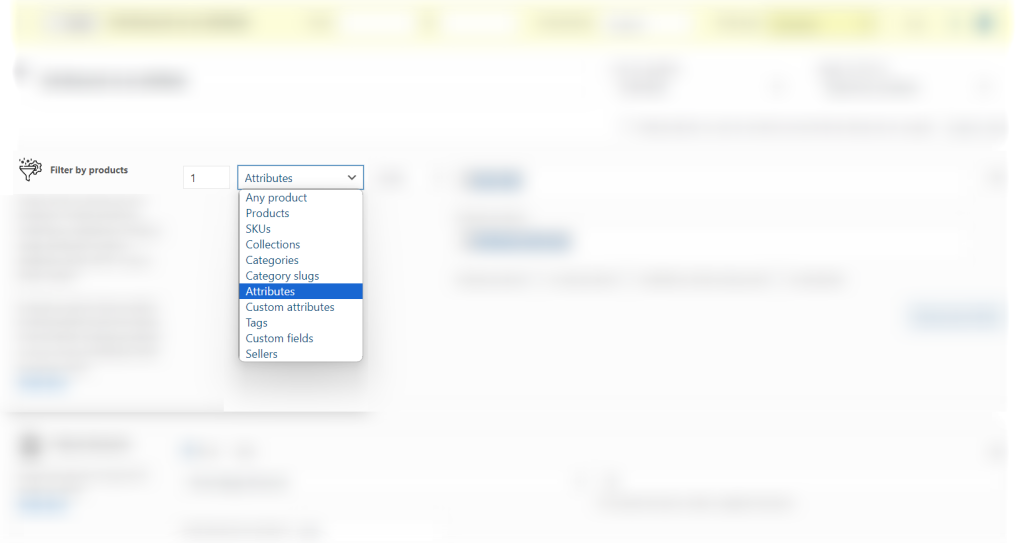
Select an attribute (Color: Red).
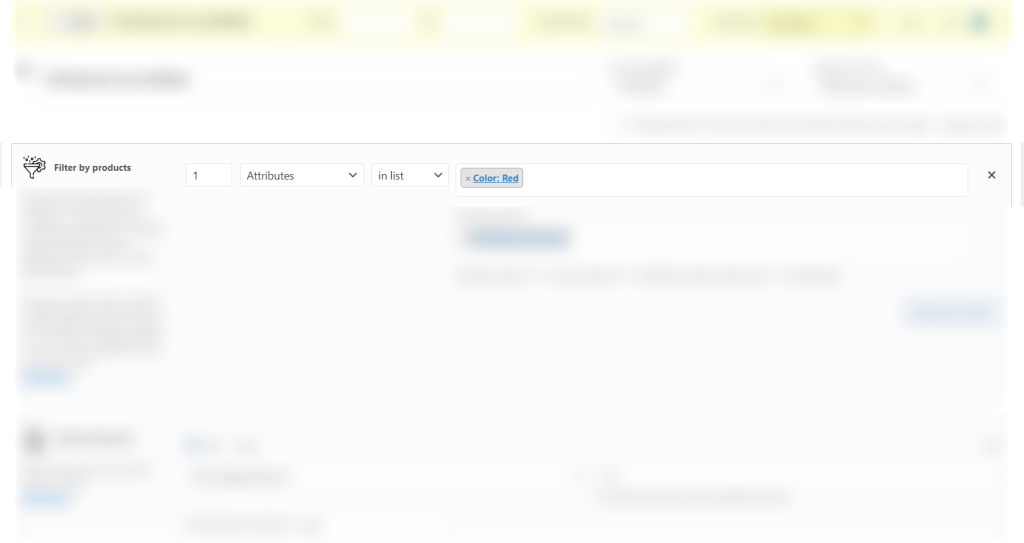
Specify the products that the discount will not apply to (Beanie with Logo).
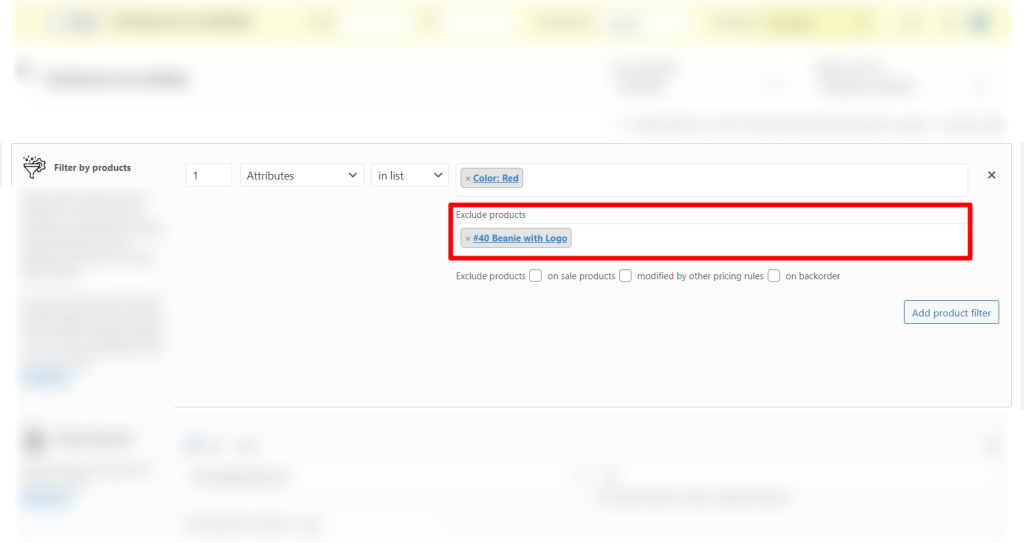
Set a discount of 10%.
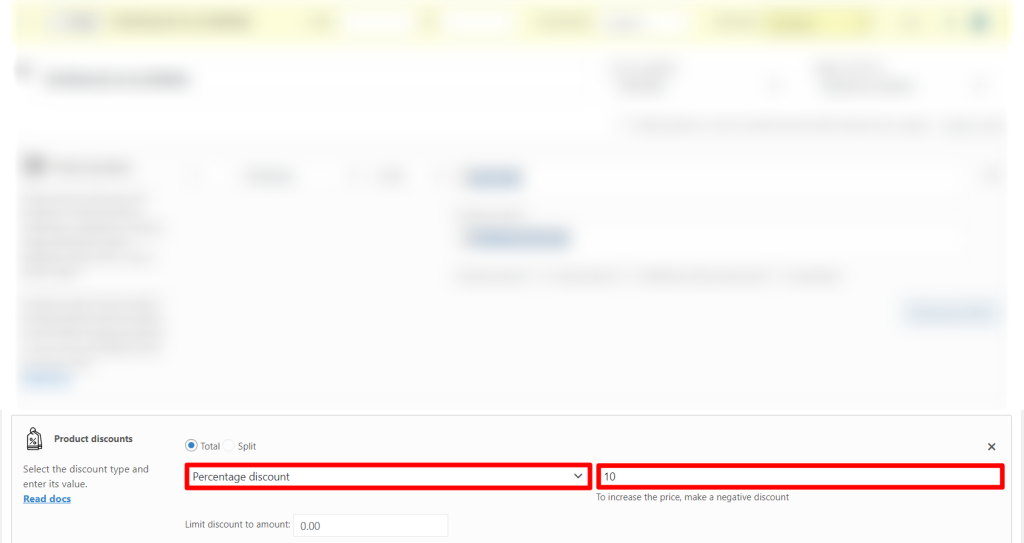
As you can see, the discount applied to Beanie and Hoodie (Red, No), but not to Beanie with Logo (although its attribute is also red).
Package having one position
Select the type of discount “Product discount” from the list.
To apply the discount to a product, click on “SKUs” in the product filter.
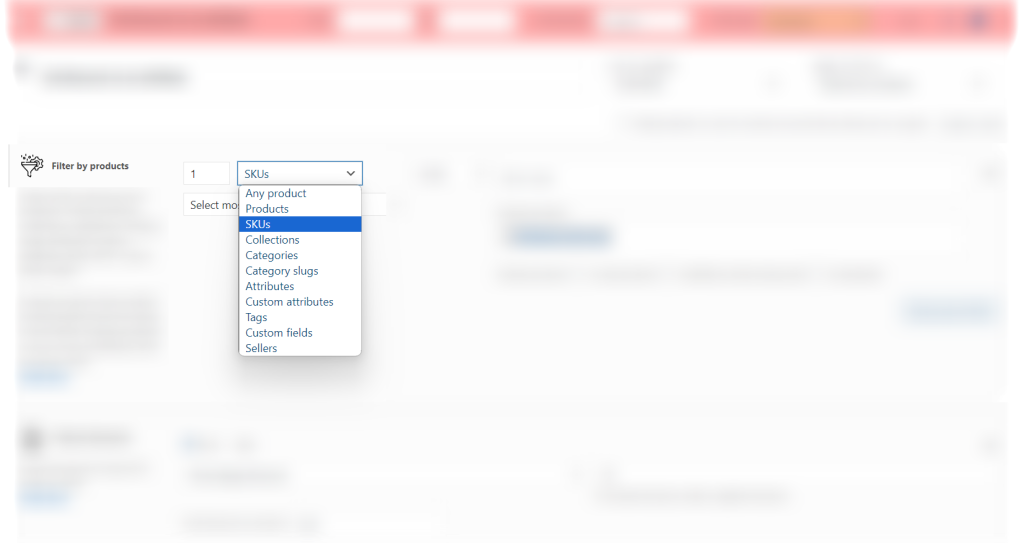
Let’s choose the number of products (9) and how varied they should be (Same product only).
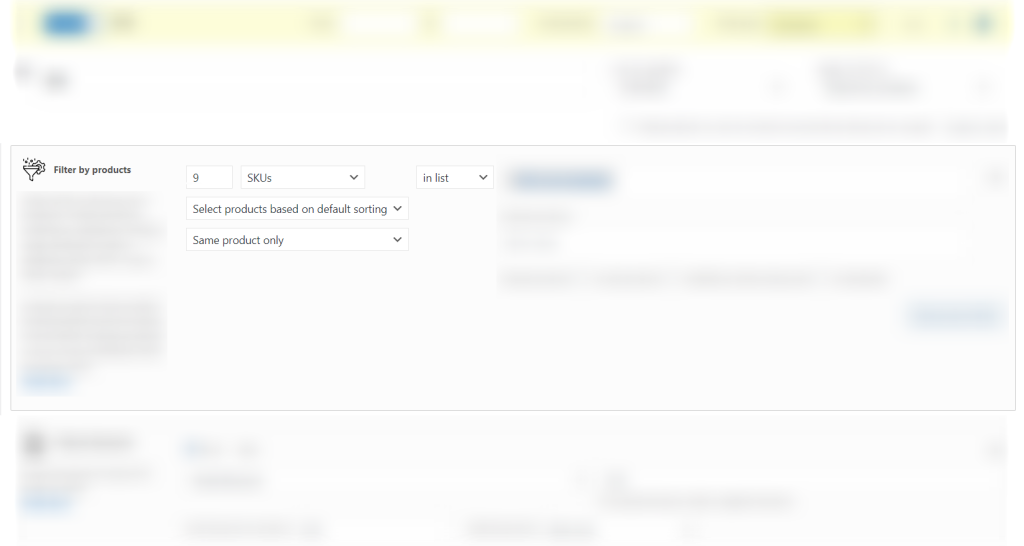
Select the SKU — woo-sunglasses.
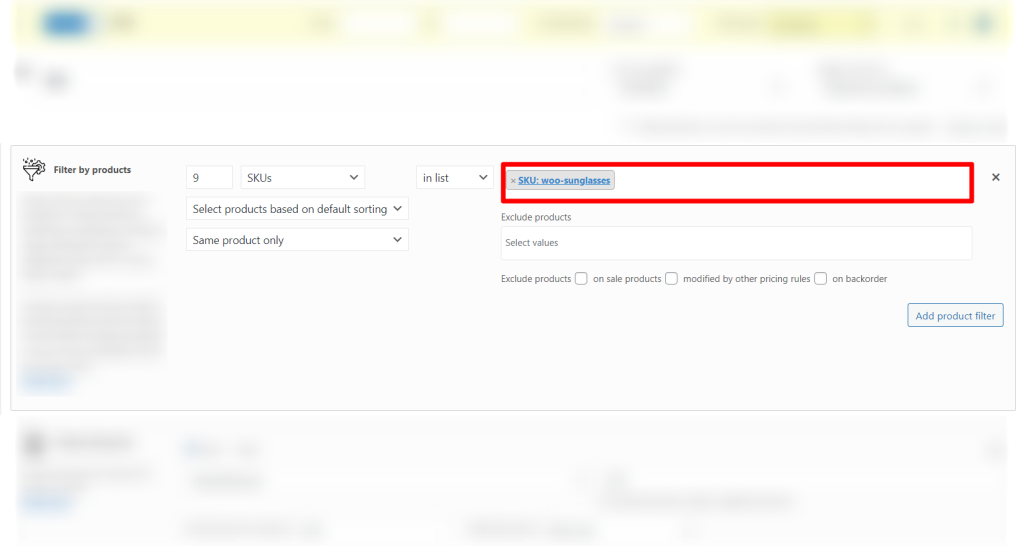
Create a 50% discount for this rule.
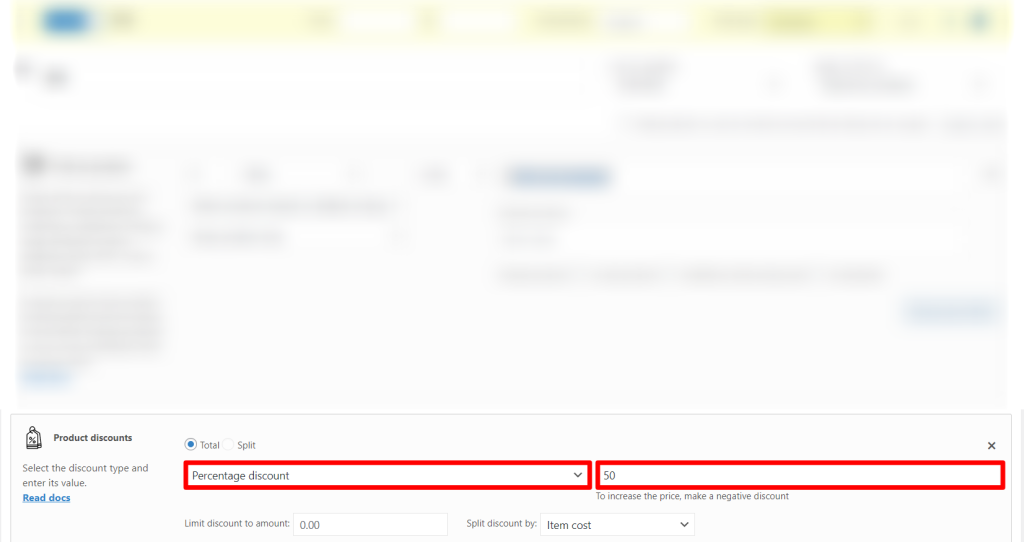
Thus, a customer who buys in bulk receives 9 pairs of sunglasses for half the price of the total.
Set price for each item
Select the type of discount “Product discount” from the list.
To apply the discount to a product, click on “Products” in the product filter.
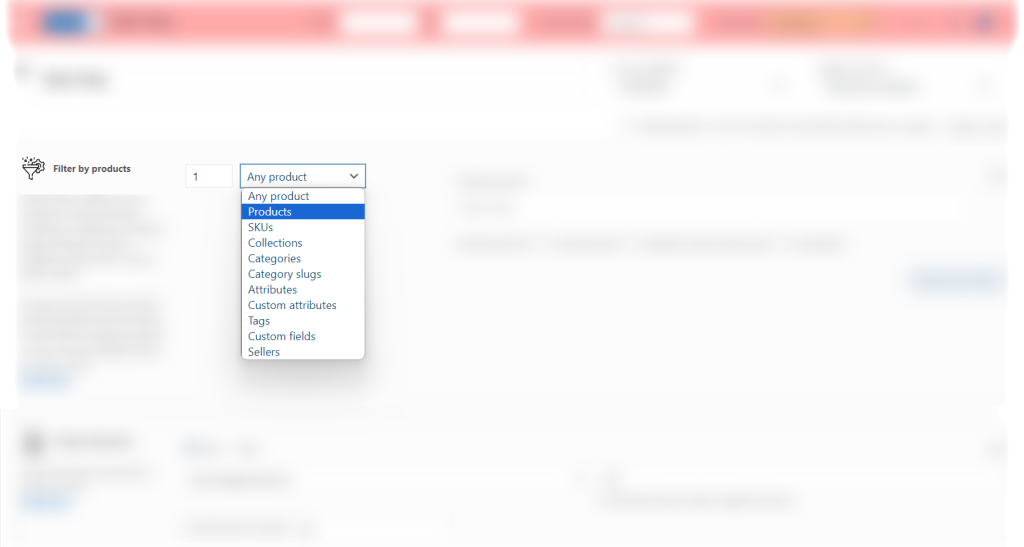
Choose a product (Belt).
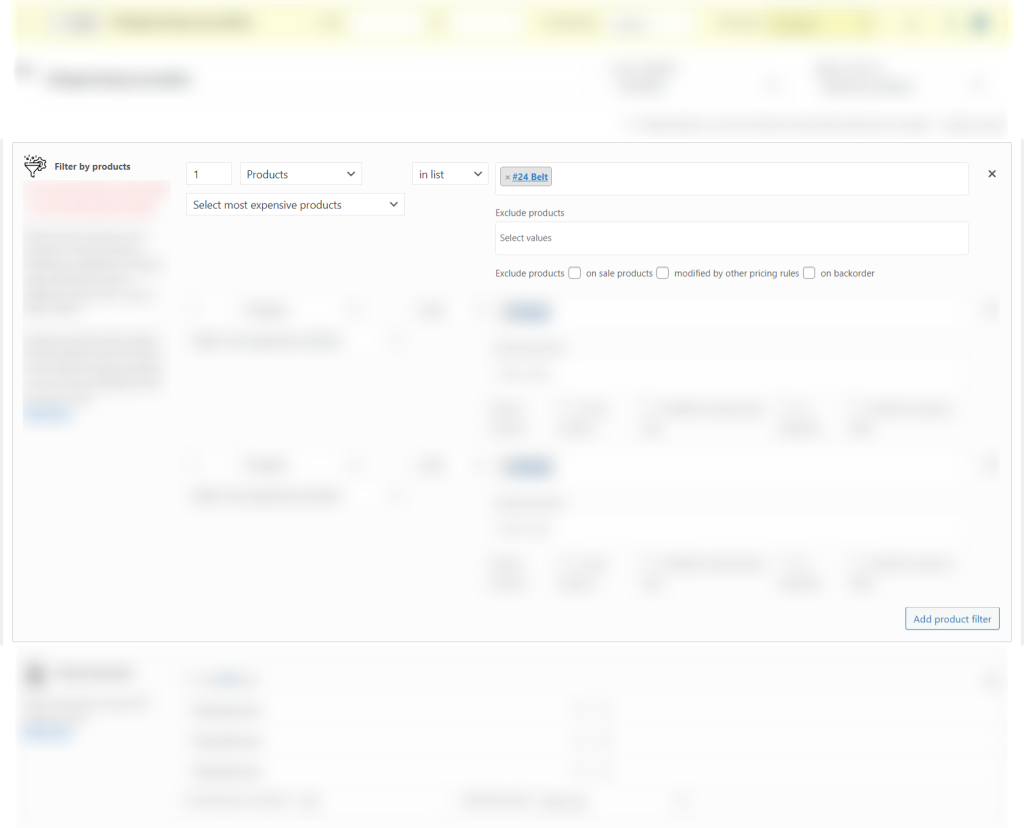
Add two more positions in the same way using the “Add product filter” button.
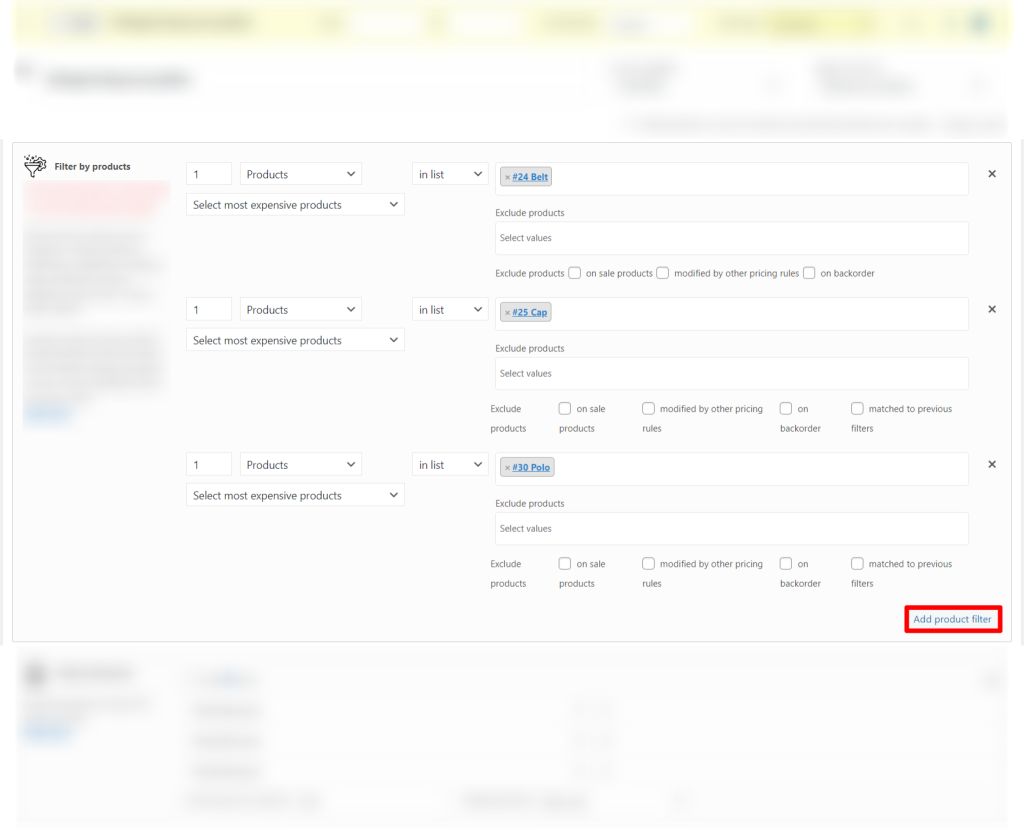
To add a discount for each product individually, click on the “Split” checkbox.
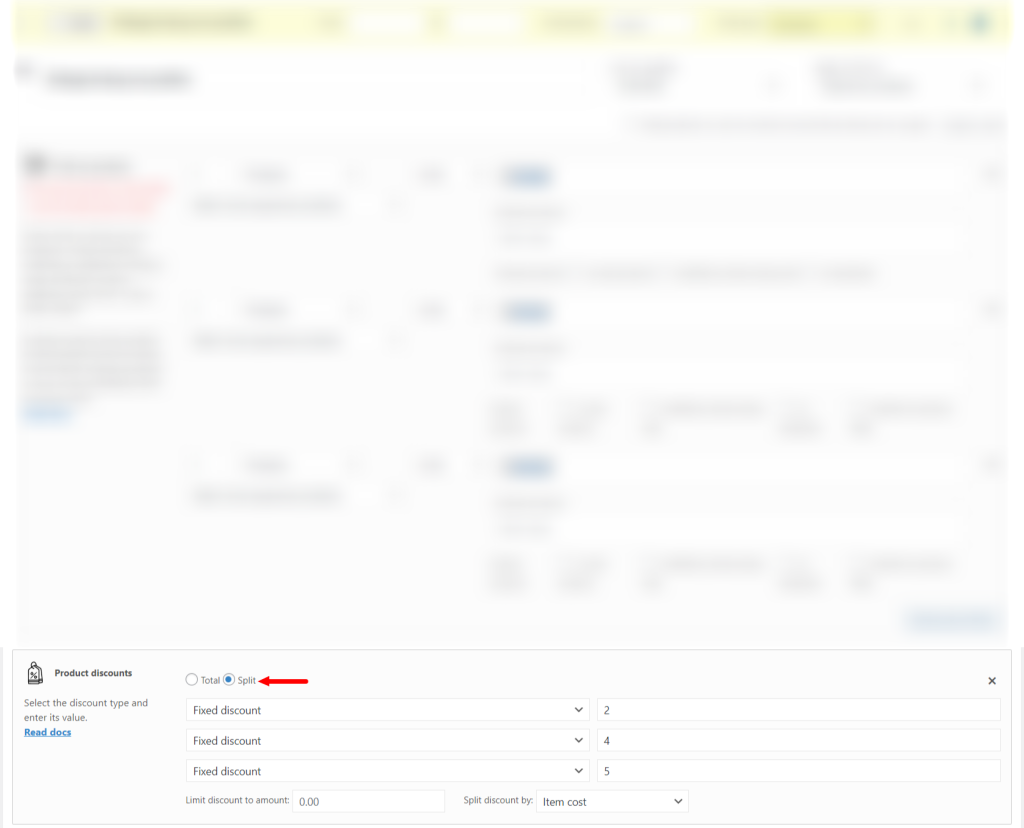
Discounts are applied in accordance with the values that we indicated earlier.
3 any products for 100
Select the type of discount “Product discount” from the list.
To apply the discount to a product, click on “Any products” in the product filter.
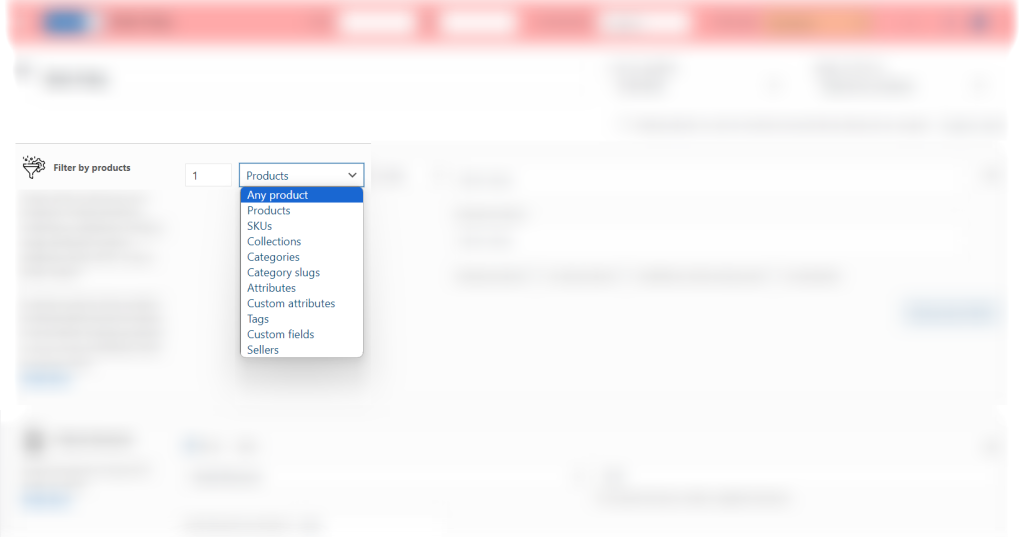
Specify the quantity of products.
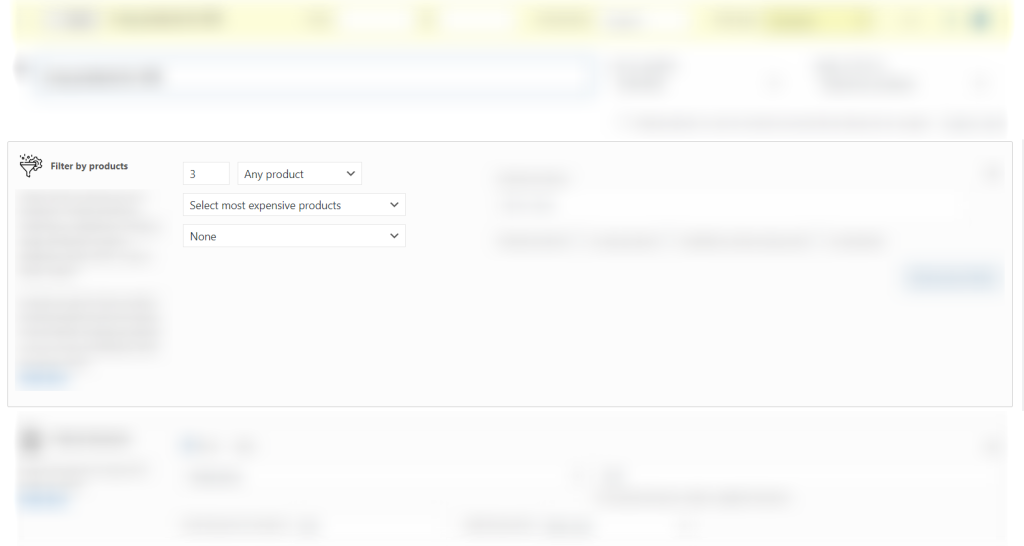
Set a fixed price of 100.
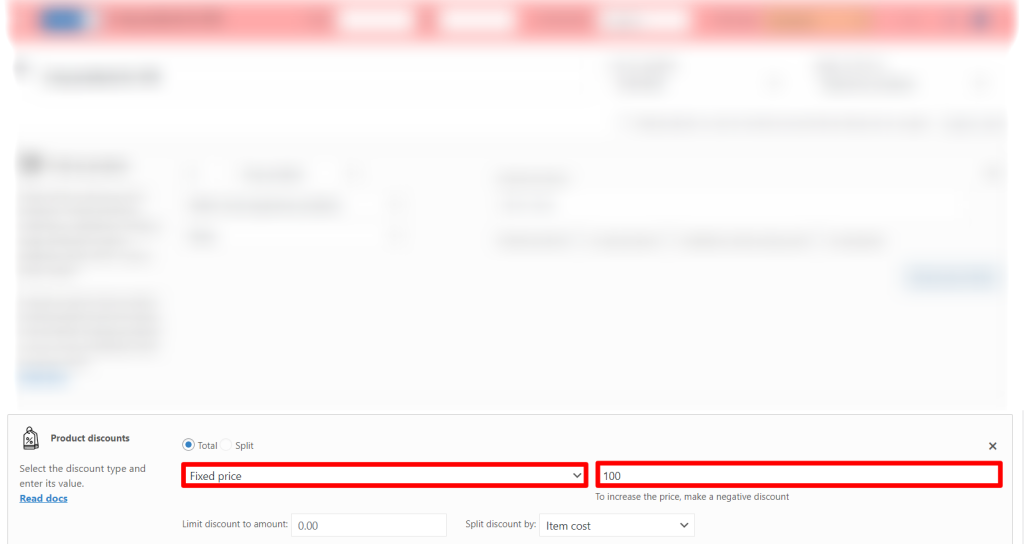
All three items cost $100 in total.
Get 50% discount on the cheapest item in the cart (Pro)
Select the type of discount “Product discount” from the list.
To apply the discount to a product, click on “Any products” in the product filter.
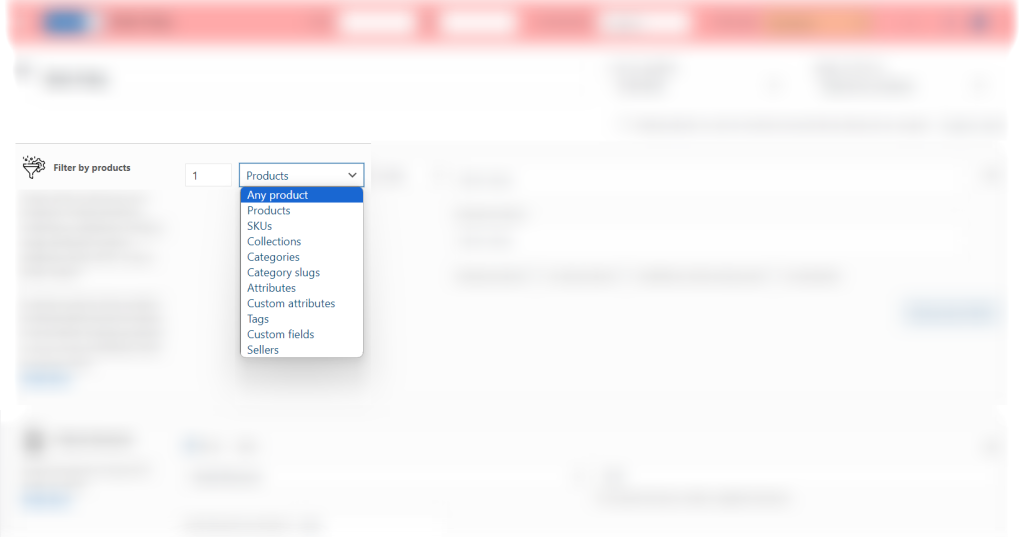
Add one more position using the “Add product filter” button. Select “Select most expensive products” for one item and “Select cheapest products” for another.
Note: This feature is only available in the pro version.
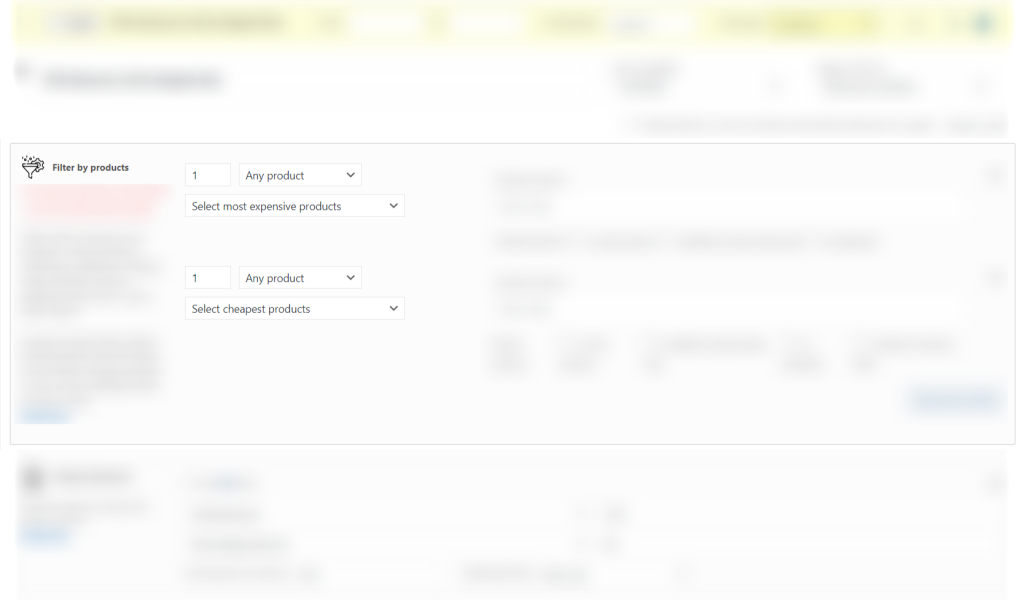
To add a discount for each product individually, click on the “Split” checkbox. For a cheap item, add a 50 percent discount.
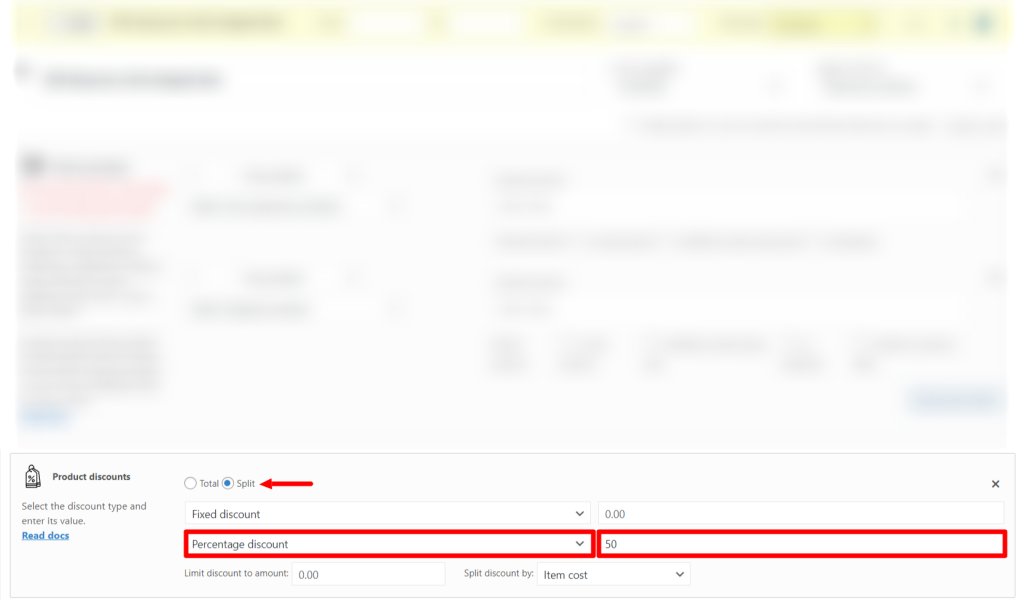
The album is cheaper than the belt, so it’s discounted.
50% off for every 2nd item (Pro)
The algorithm for creating this rule is similar to the previous one. Just follow it.
There is only one discount applied for three items.
But when there are 4 items in the cart, two discounts are valid.
In conclusion, setting up a product discount in Advanced Dynamic Pricing for WooCommerce is a relatively straightforward process. First, the plugin must be installed and activated on the WooCommerce platform. Then, the user can navigate to the pricing rules section and create a new rule for the desired product. The rule can be customized to specify the discount amount or percentage, as well as any additional conditions such as minimum or maximum quantities. Once the rule is saved, the discount will be automatically applied to the product when the specified conditions are met. Overall, Advanced Dynamic Pricing for WooCommerce offers a convenient and flexible solution for implementing product discounts in an online store.