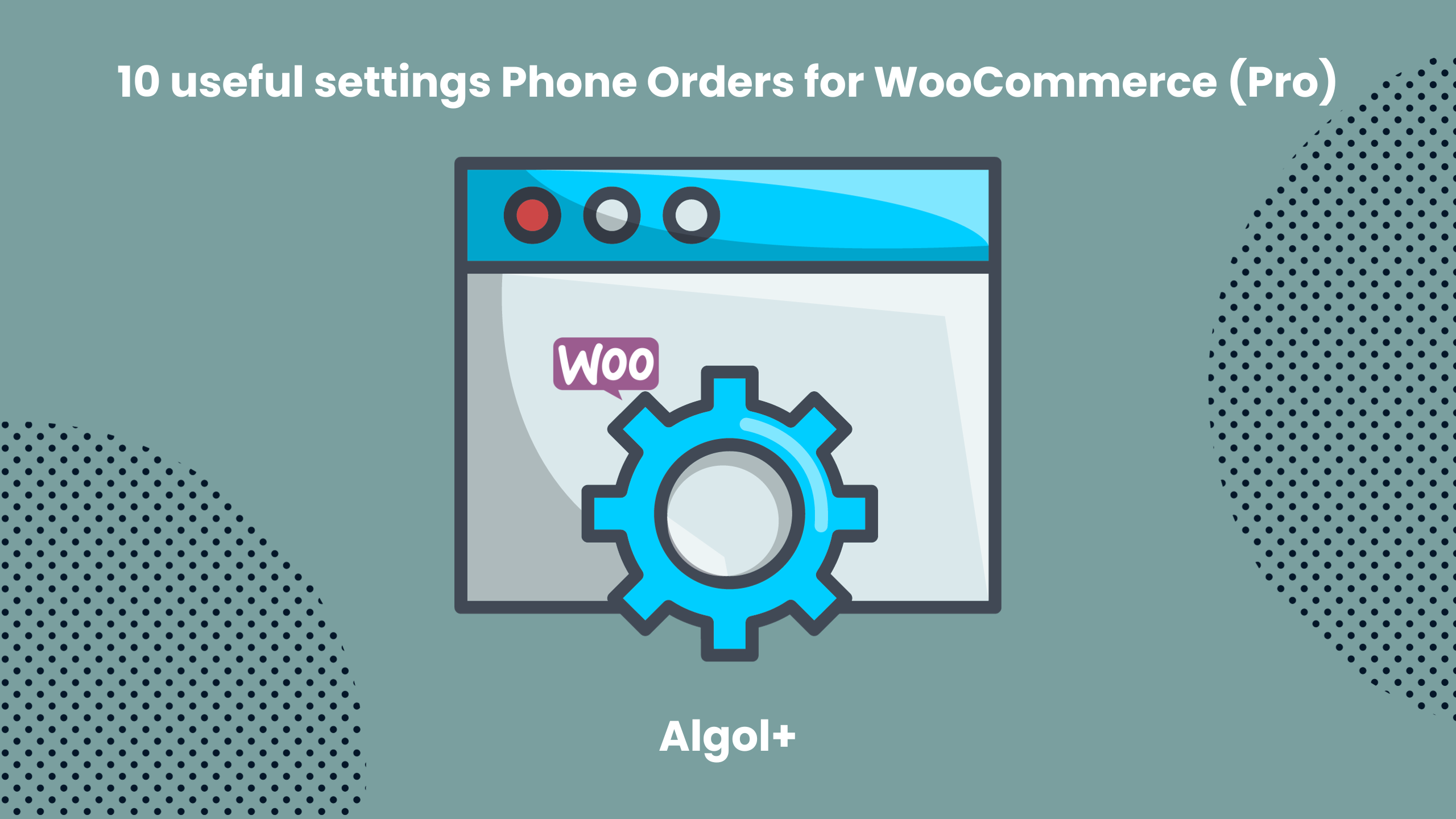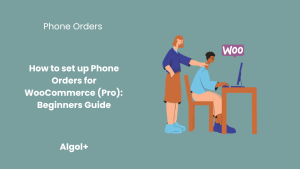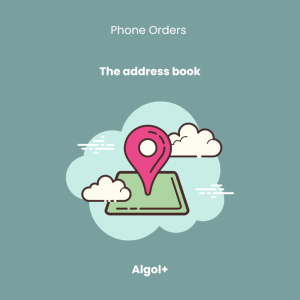10 useful settings Phone Orders for WooCommerce (Pro)
Table of Contents
Phone orders are an essential tool for any business that wants to take orders over the phone. With Phone Orders for WooCommerce (Pro) plugin, you can easily set up a system to take phone orders, streamlining the process for both customers and employees. Here are 10 useful settings you can use to get the most out of the plugin:
Show “Duplicate Order” button after order creation
This button allows customers to easily duplicate the order, making it easier for them to make multiple orders with the same information. This is especially useful for customers who want to place orders in bulk, as they can easily clone their order and make changes to the quantity or other details without having to re-enter all of the information.
To activate it, go to Settings>Layout and tick Show “Duplicate Order” button after creation.
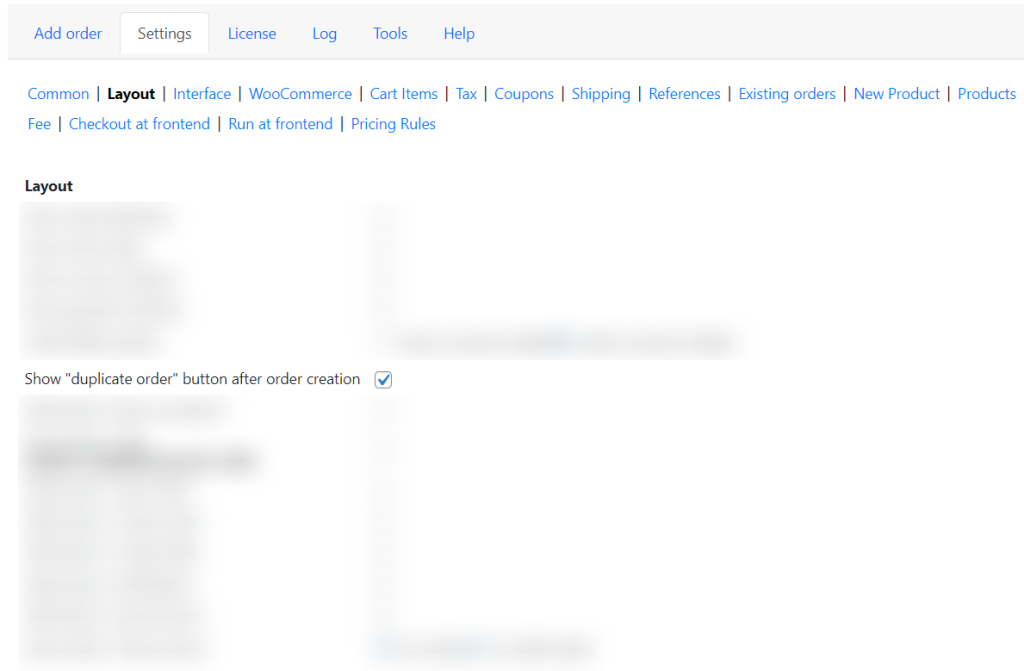
After creation a new order, you have the “Duplicate Order” button.
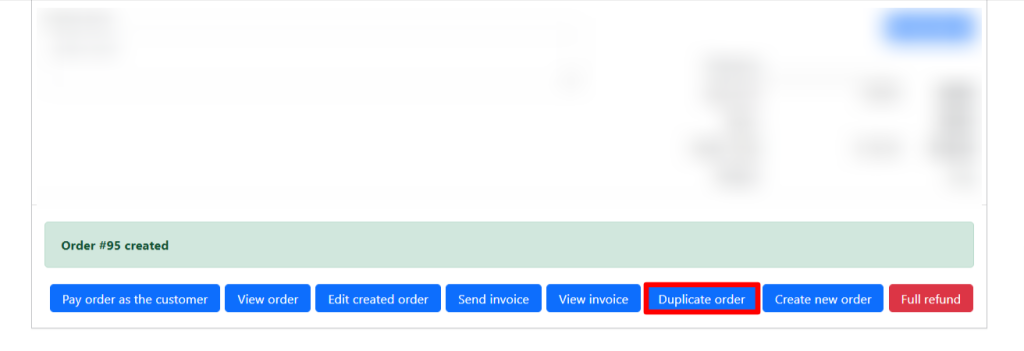
Show cart weight
This feature makes it much easier for customers to get the right products without having to come into the store and weigh them. With phone orders, customers can order quickly and accurately from the comfort of their own home. They can also get the exact weight of their products, so they can make sure they are ordering the right amount. This makes it easier for customers to get the products they need, without the hassle of going to the store.
To activate it, go to Settings>Layout and tick Show cart weight.
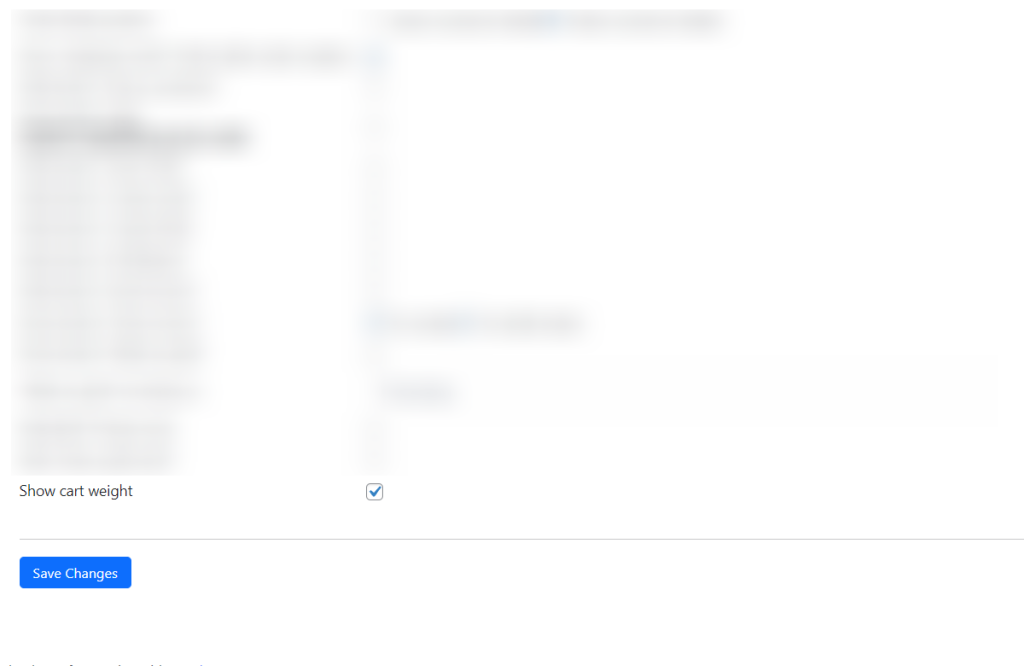
Next to the order details is the order weight.
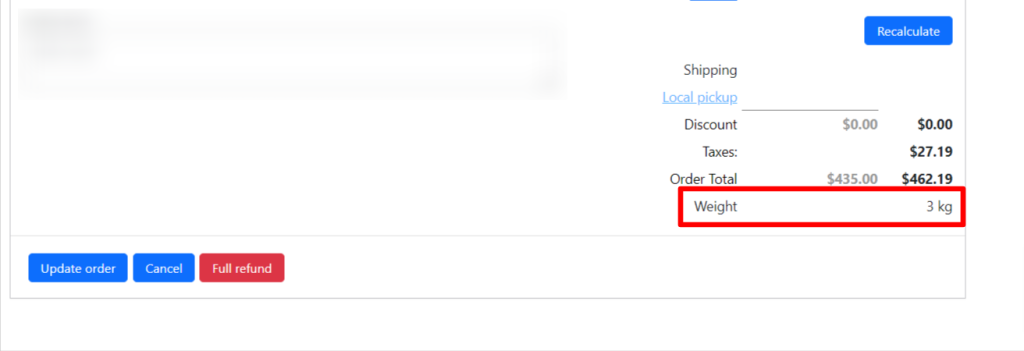
Allow to rename cart items
This feature is beneficial for businesses that take phone orders and need to customize the names of items in the cart to match the customer’s preferences or specifications. By enabling this setting, businesses can provide a more personalized and tailored shopping experience for their customers, enhancing customer satisfaction and potentially increasing sales.
To activate it, go to Settings>Cart Items and tick Allow to rename cart items.
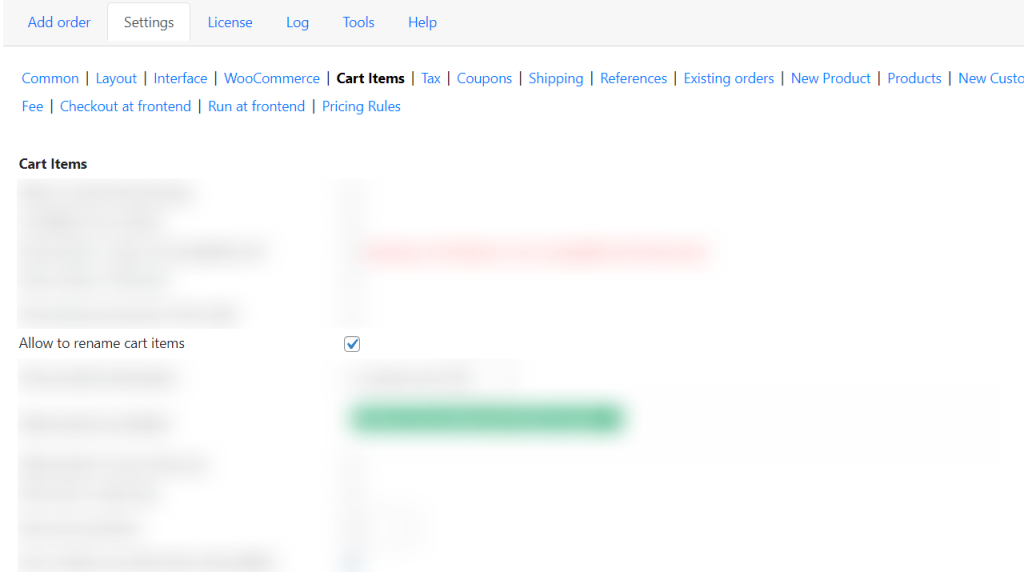
In the process of creating an order, it becomes possible to rename the product.
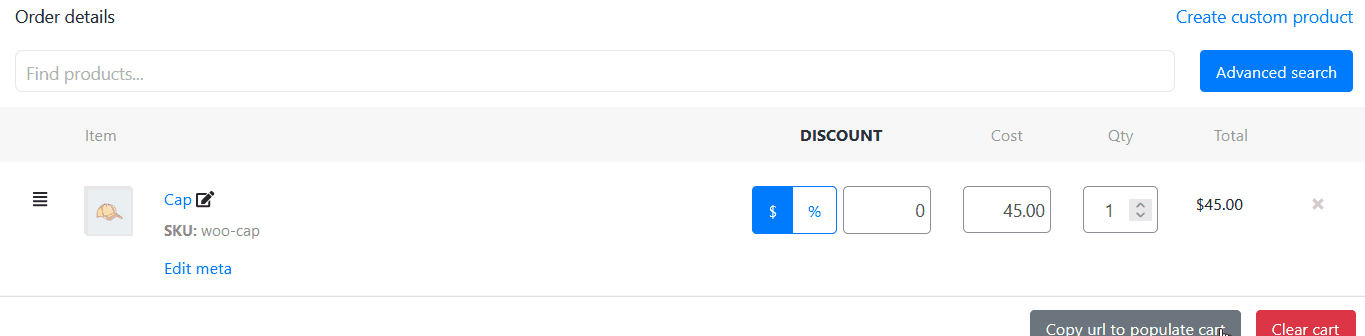
Add products by default
With the Pro version of this plugin, you can even add products to orders by default, so they are automatically selected when you enter a customer’s order. This feature is particularly useful for businesses who have a single product they offer over the phone.
To activate it, go to Settings>Cart Items and write items in the Add products by default line.
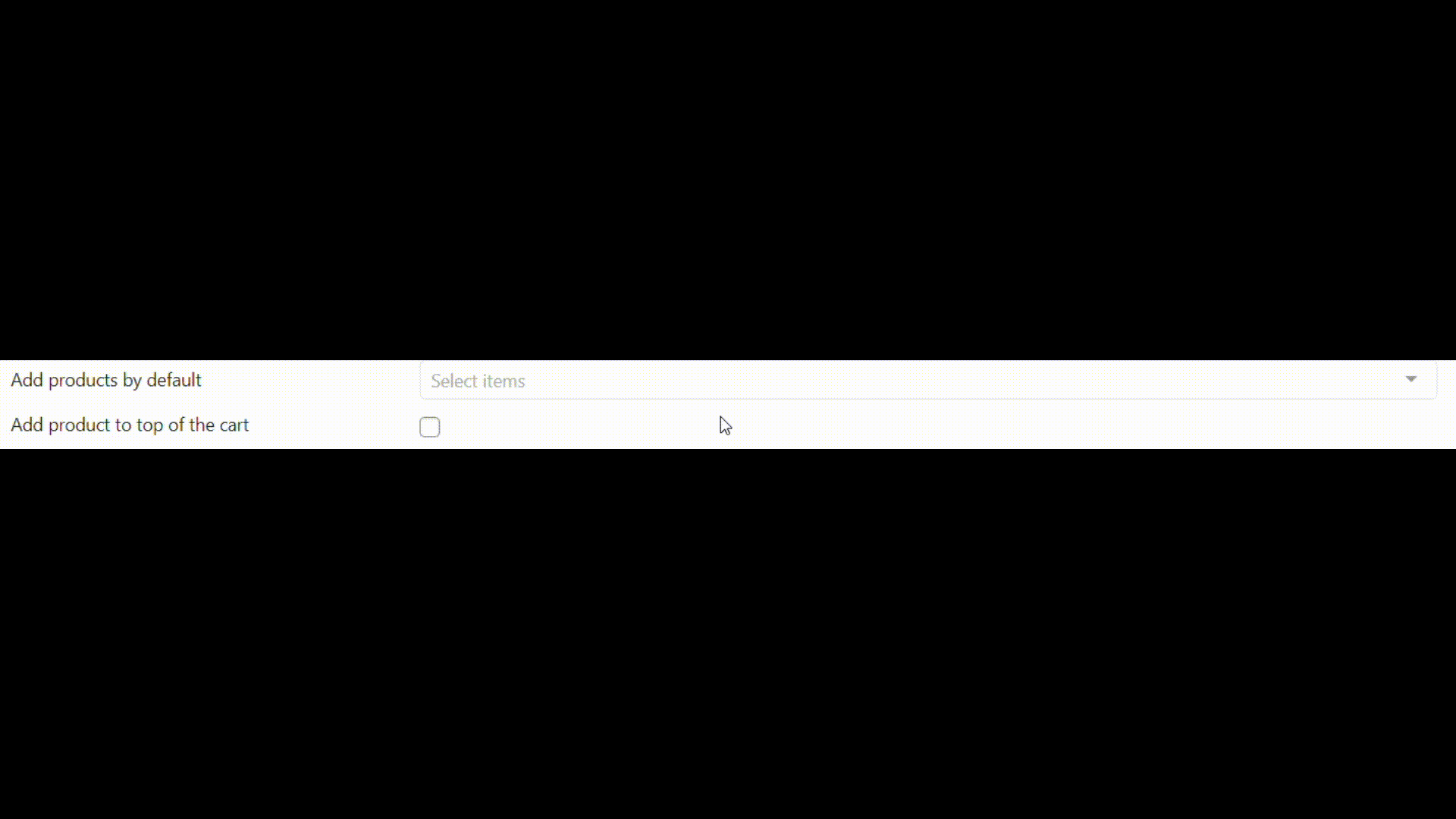
When creating an order, the product is added automatically.
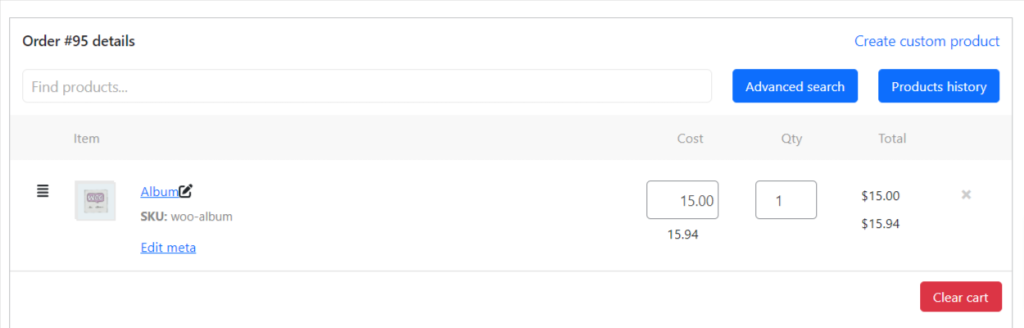
Show all coupons in autocomplete
It allows you to offer discounts to customers through coupons that show up in the autocomplete. This makes it easier for employees to find the coupon customers need and make sure they get the best deal.
To activate it, go to Settings>Coupons and tick Show all coupons in autocomplete.
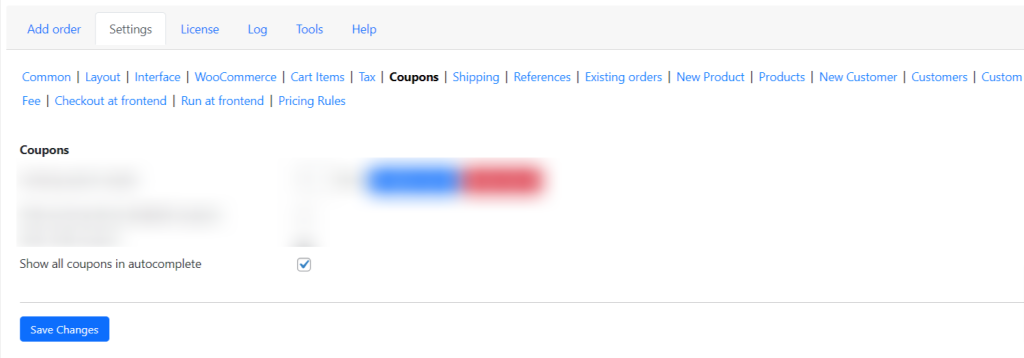
When you click on the search bar, a list of available coupons appears.
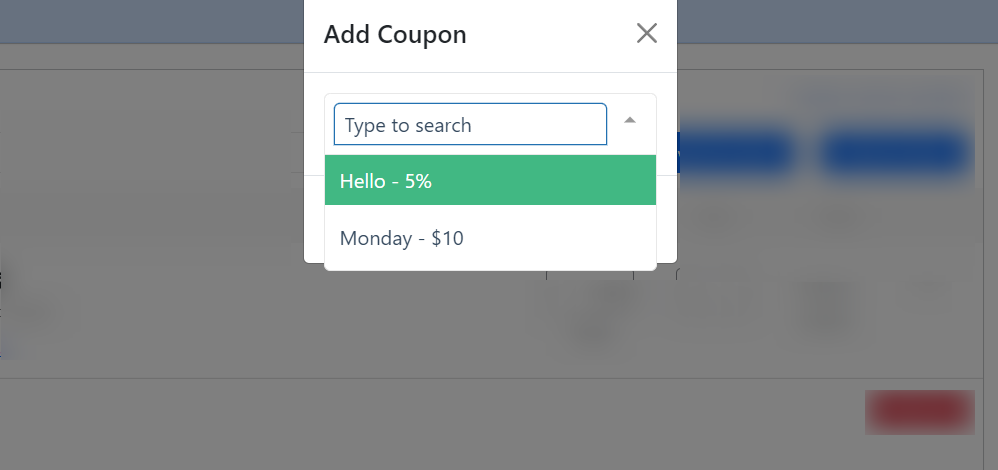
Select optimal shipping method on each cart update
This setting allows plugin to assign an optimal shipping method to orders placed over the phone. This ensures that customers don’t have to select a shipping method each time they order, saving time for both customers and employees.
To activate it, go to Settings>Shipping and tick Select optimal shipping method on each cart update.
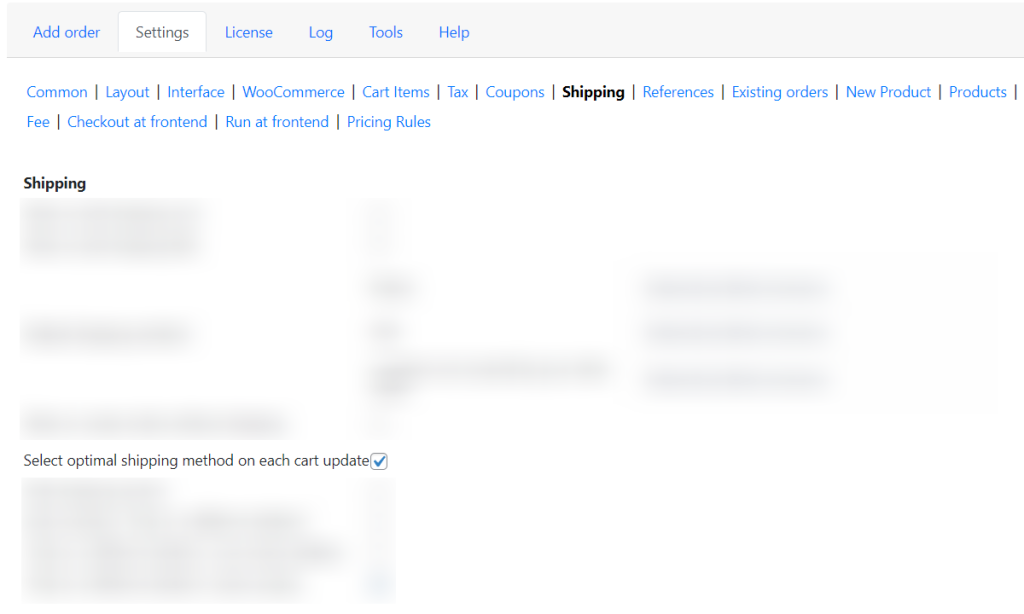
Note: if this option is enabled, you cannot change the delivery method manually.
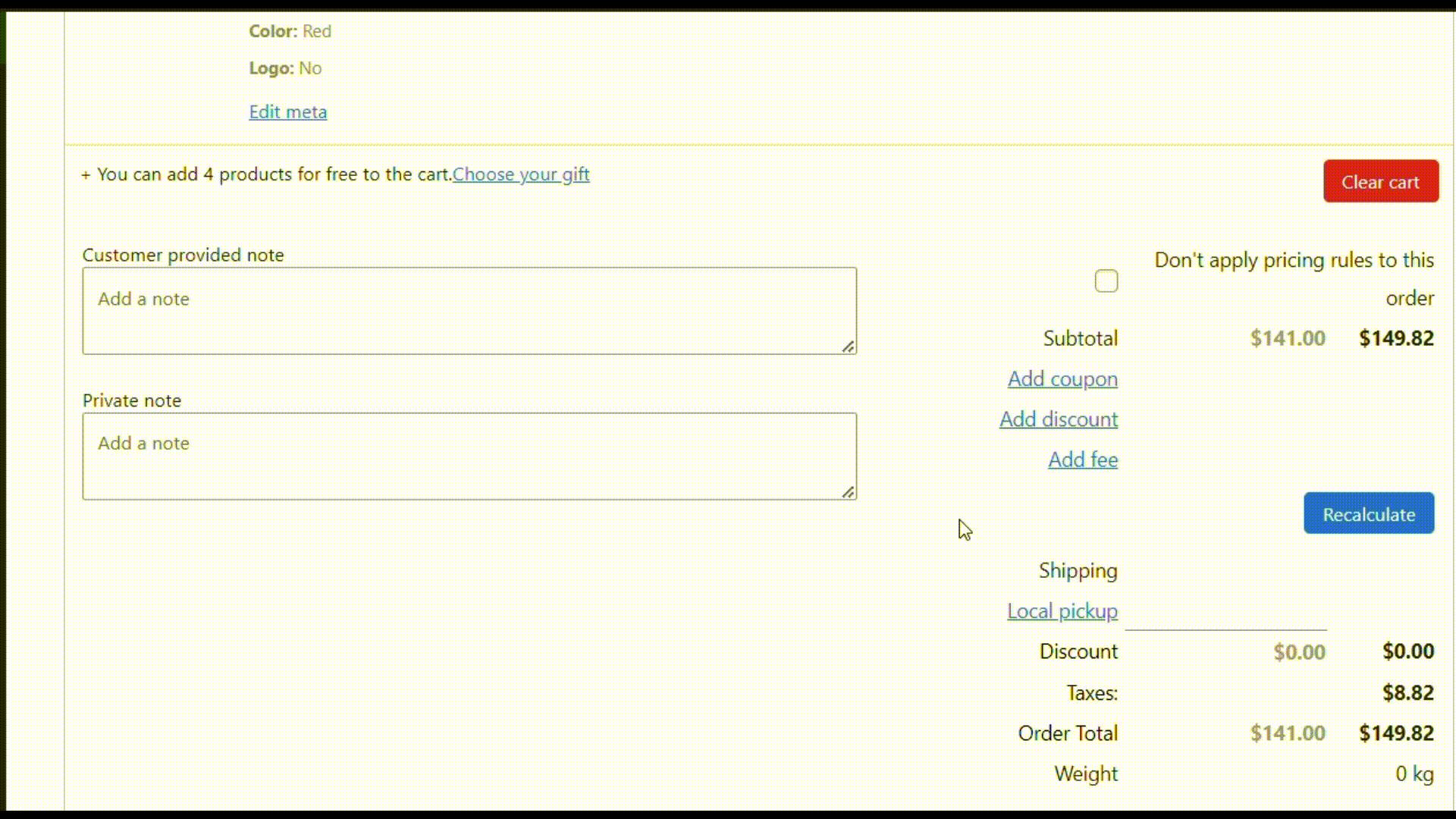
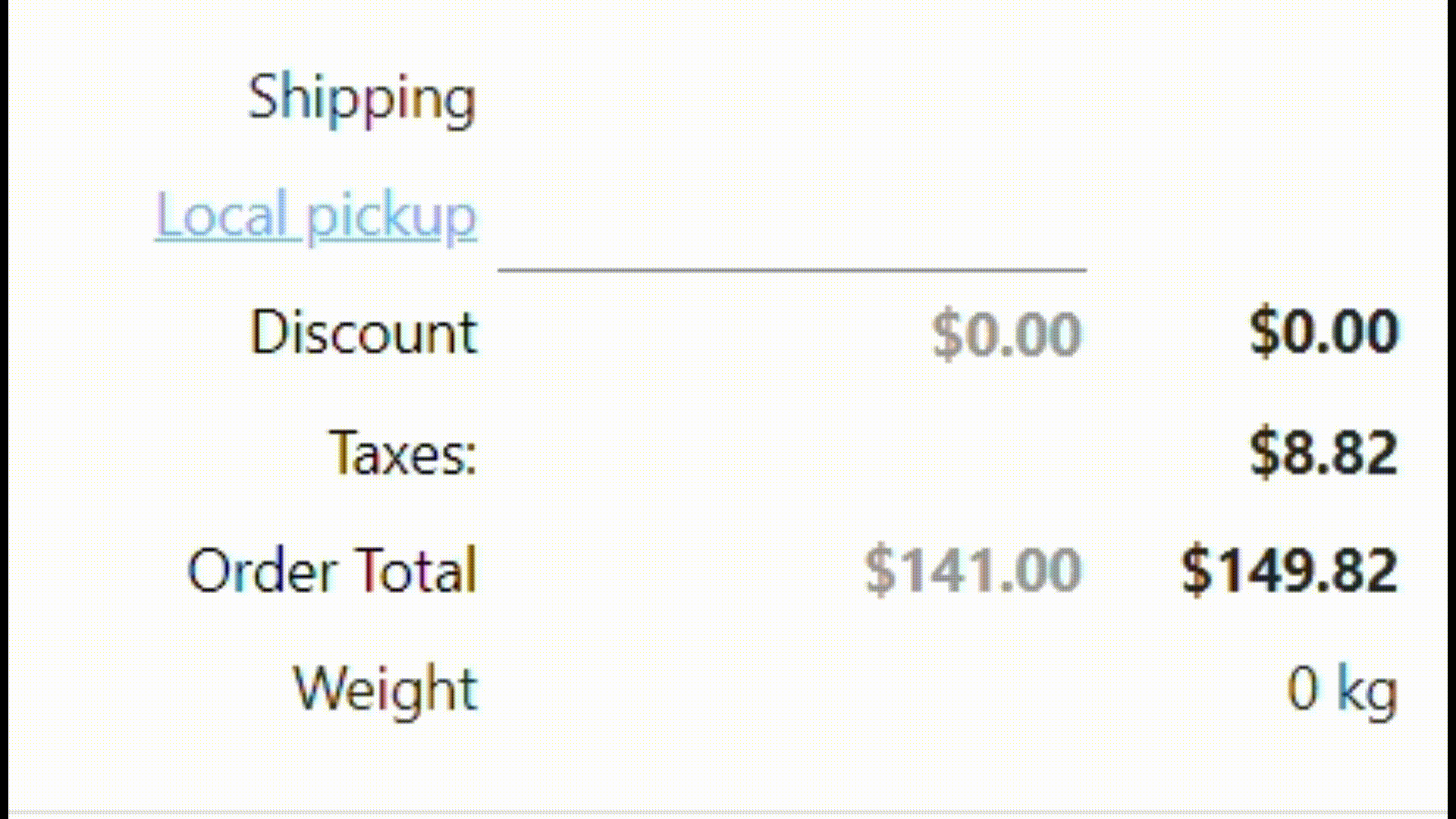
Show products as default search result
By displaying products as default search results, businesses can enhance the user experience and streamline the ordering process, ultimately leading to increased sales and customer satisfaction.
To activate it, go to Settings>Products and write items in the Show products as default search result line.
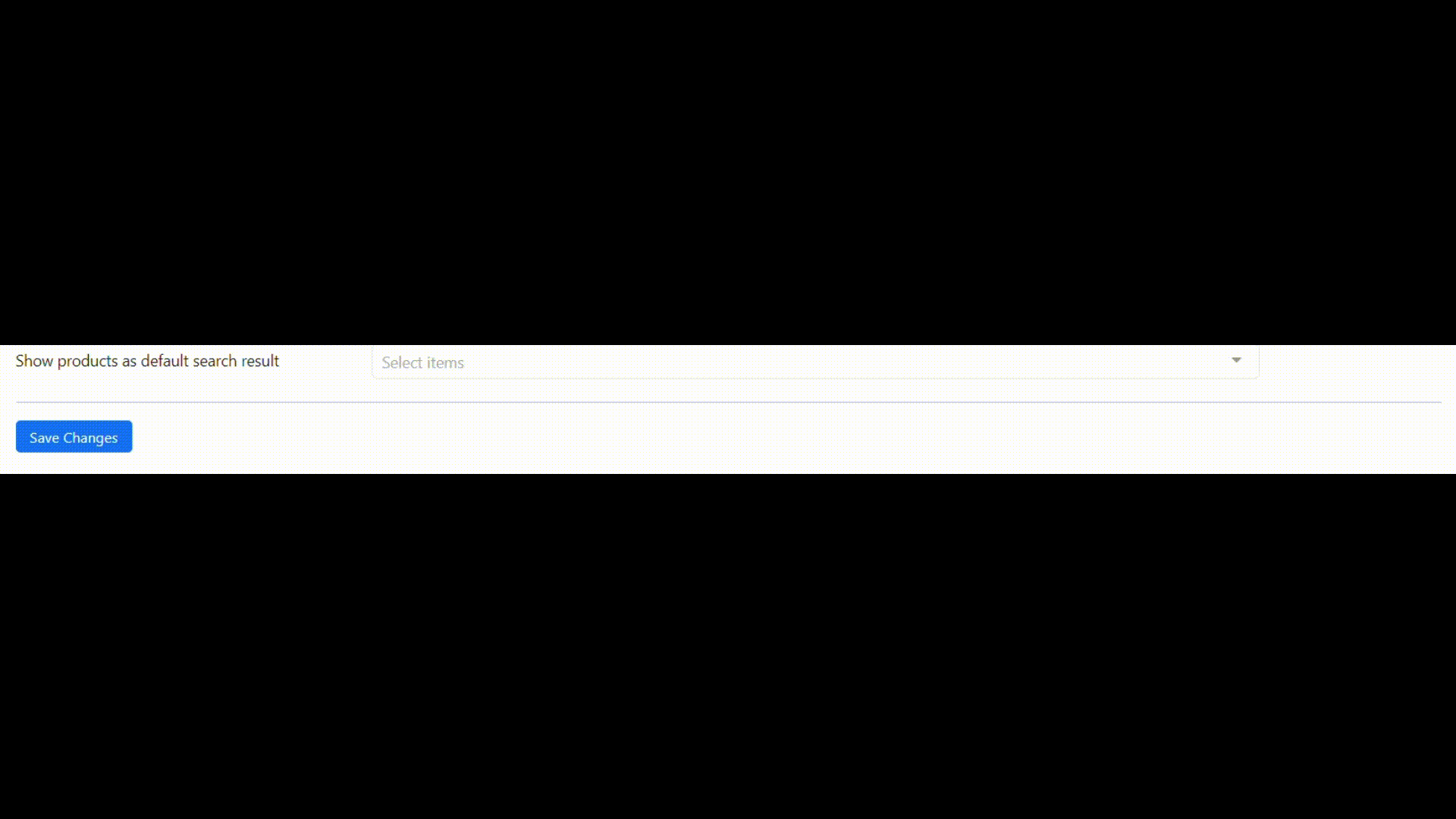
When you click on the search bar, the belt appears as the default product.
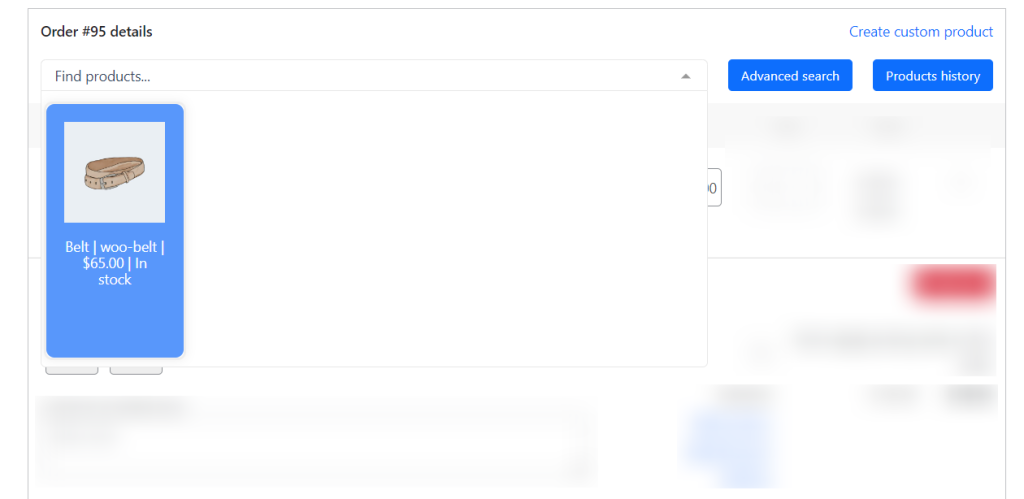
Default customer
If you have a customer who frequently places orders over the phone, you can assign them as the default customer for phone orders. This saves time for employees, as they don’t have to enter in the customer’s information each time.
To activate it, go to Settings>Customers and write customers in the Default customer line.
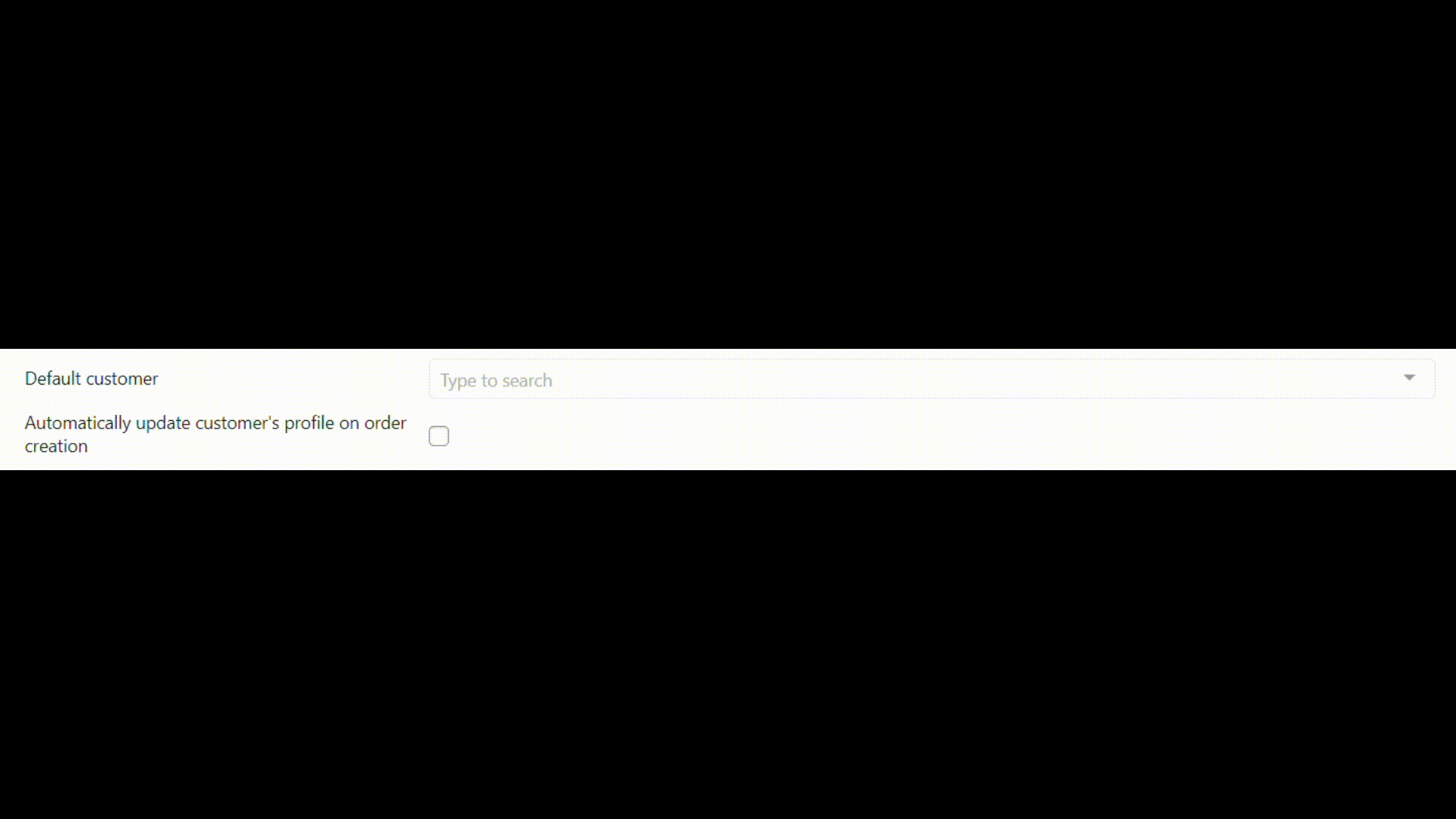
When you create an order, a customer is defined by default.
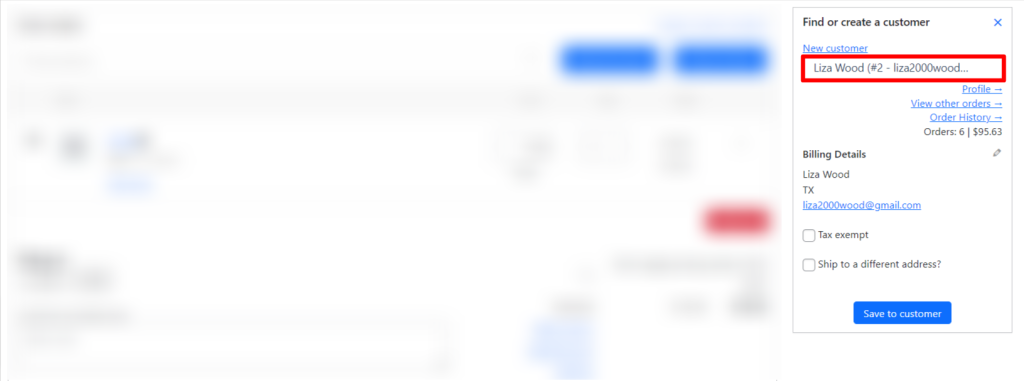
Show order history for the customer
This feature enables businesses to access and view the complete order records of their customers, providing valuable insights and information. This functionality can greatly enhance customer service and support, as businesses can quickly refer to past orders and assist customers more effectively.
To activate it, go to Settings>Customers and tick Show order history for the customer.
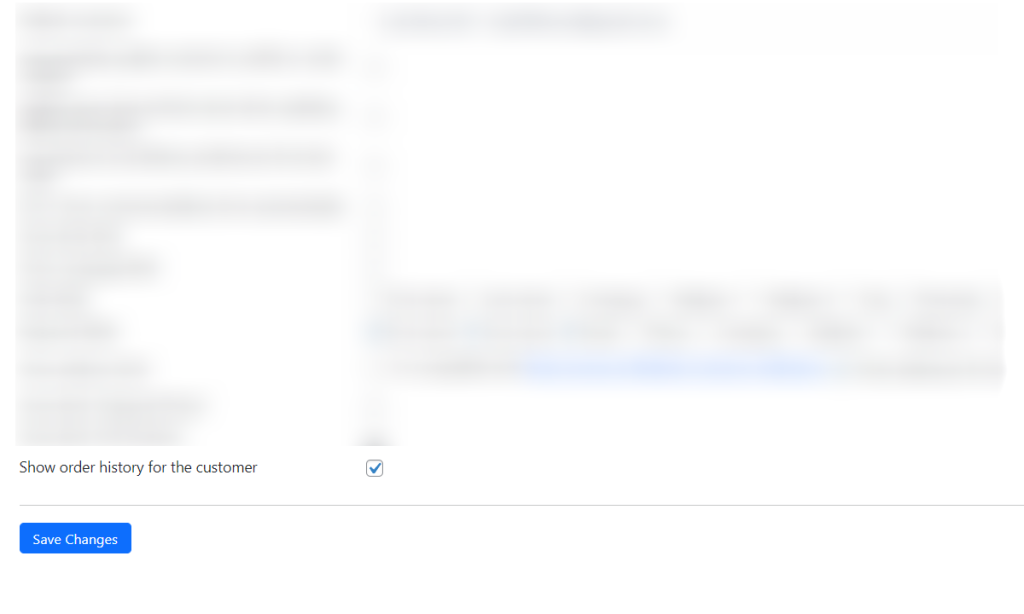
There is a Order History link in the client settings block now.
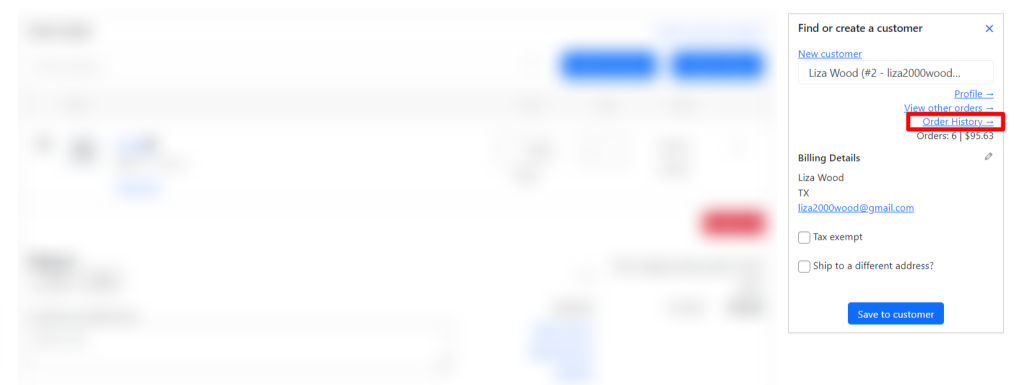
When you click on it, a list of customer orders is available to you.
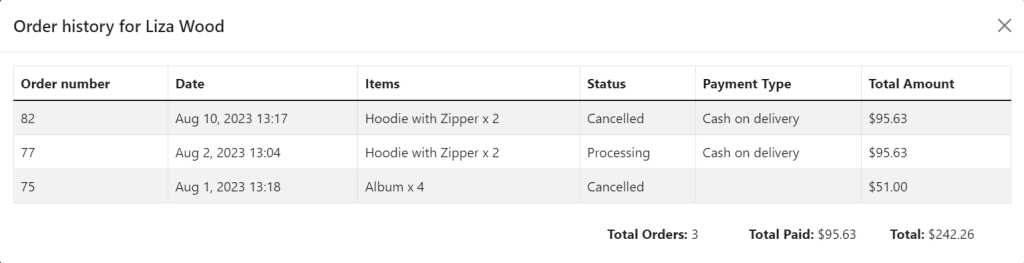
Default discount type
This feature is beneficial for businesses that frequently take phone orders and want to provide discounts to their customers. By setting the default discount type, businesses can streamline the ordering process and ensure that the correct discount is automatically applied to phone orders.
To activate it, go to Settings>Discount>Default discount type and tick Fixed amount or Percentage.
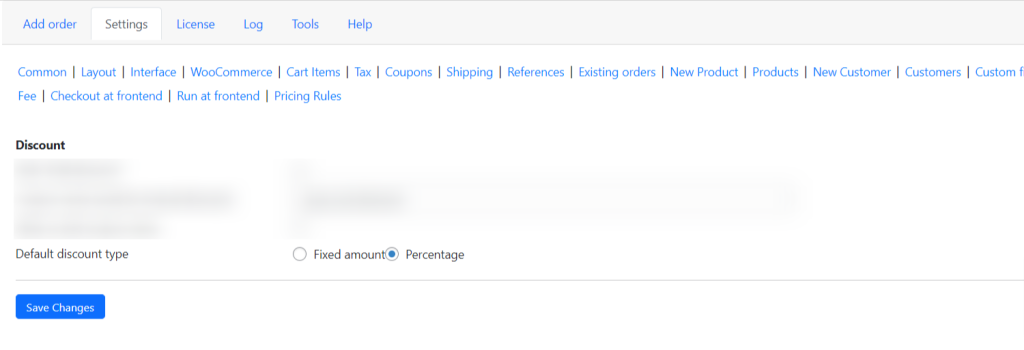
Conclusion on 10 useful settings Phone Orders for WooCommerce (Pro)
In conclusion, the 10 useful settings for Phone Orders for WooCommerce (Pro) offer a range of options that can greatly enhance the user experience and streamline the phone ordering process. With these settings, businesses can effectively manage and track phone orders, ensuring a smooth and efficient ordering process for both customers and staff.