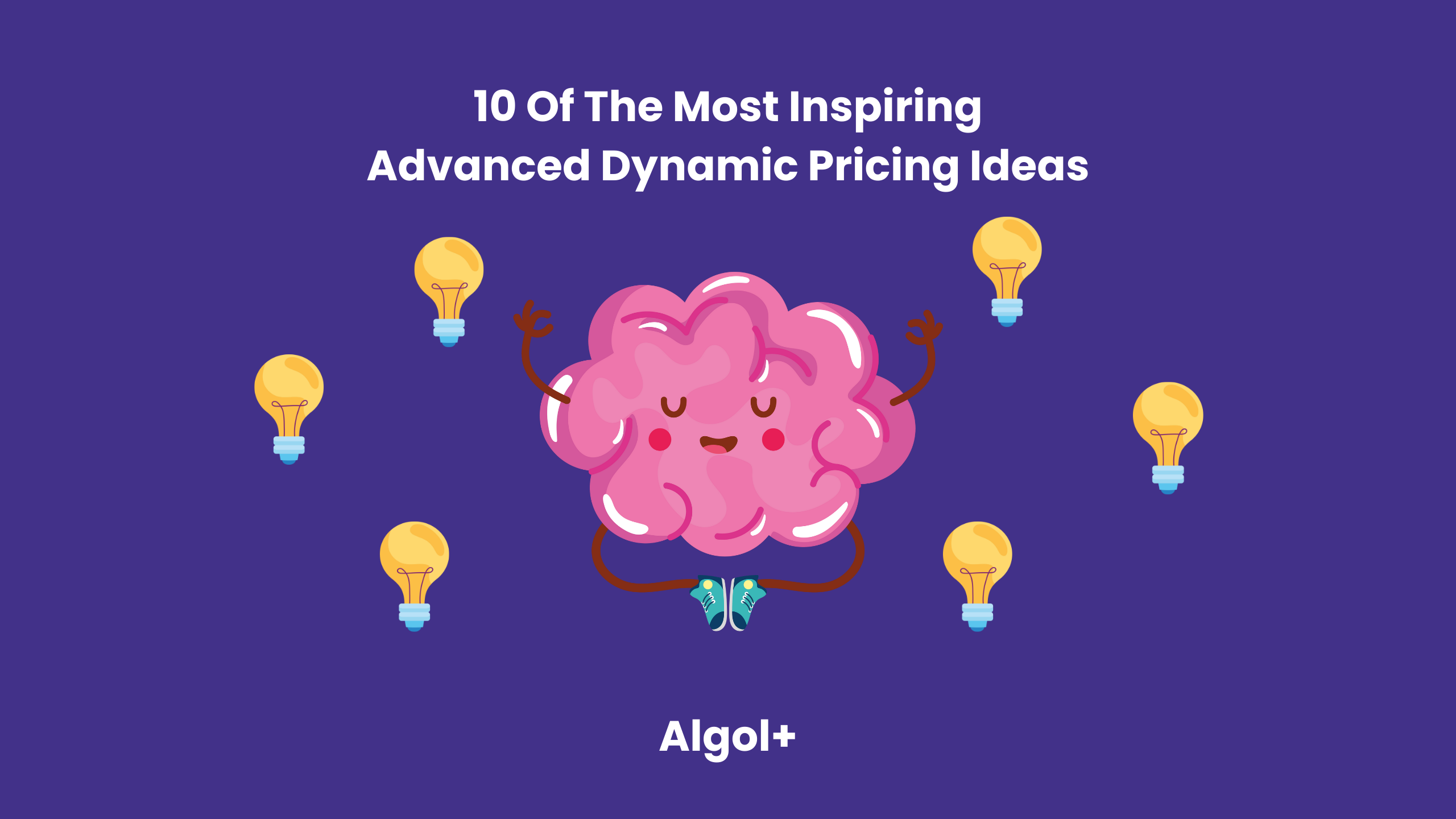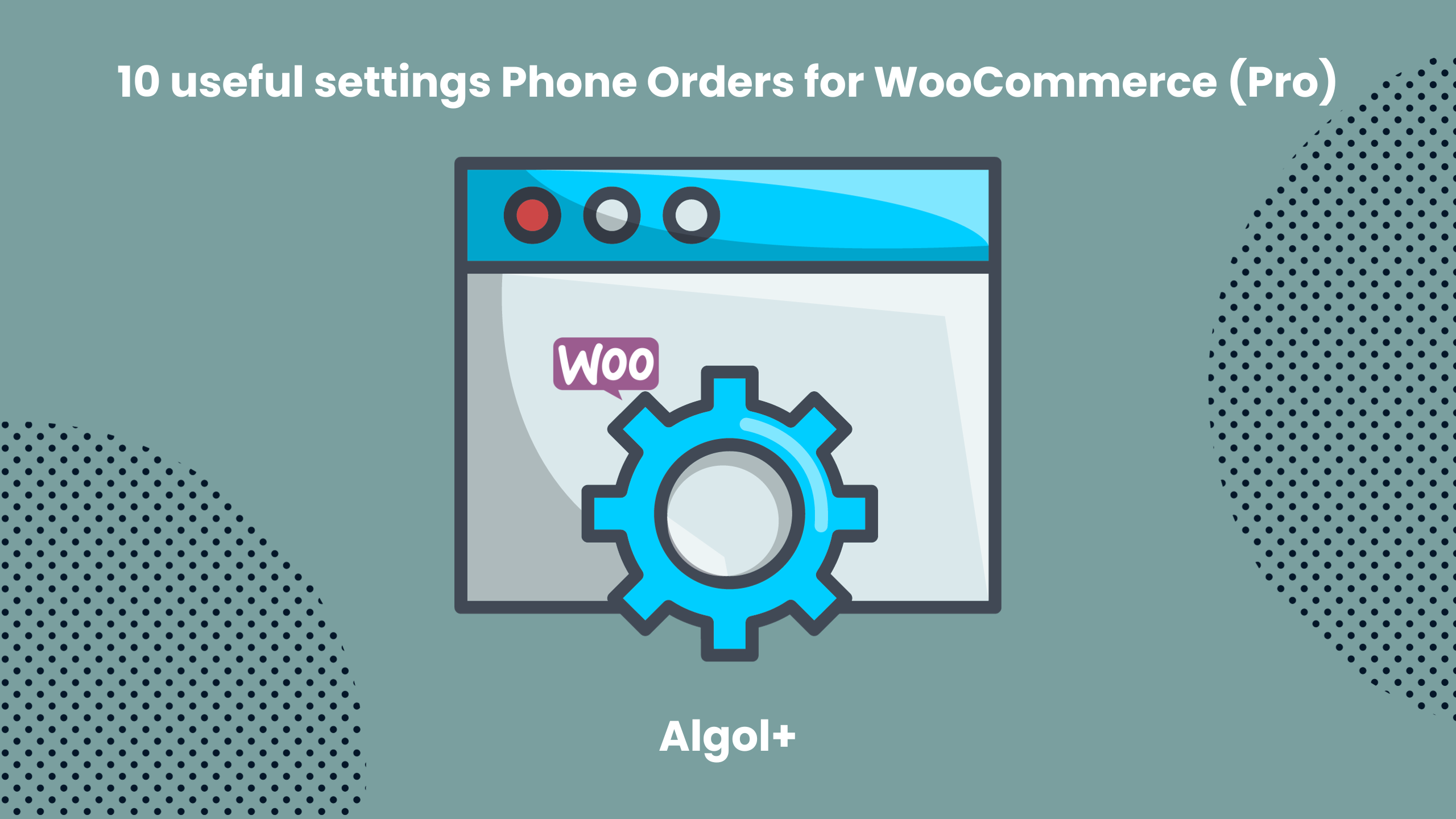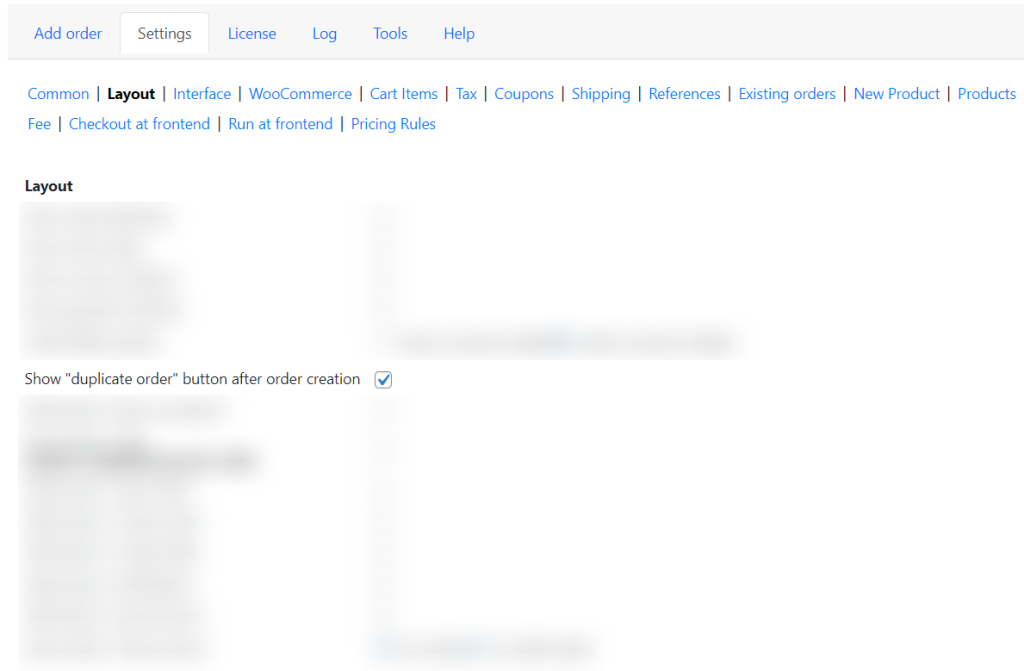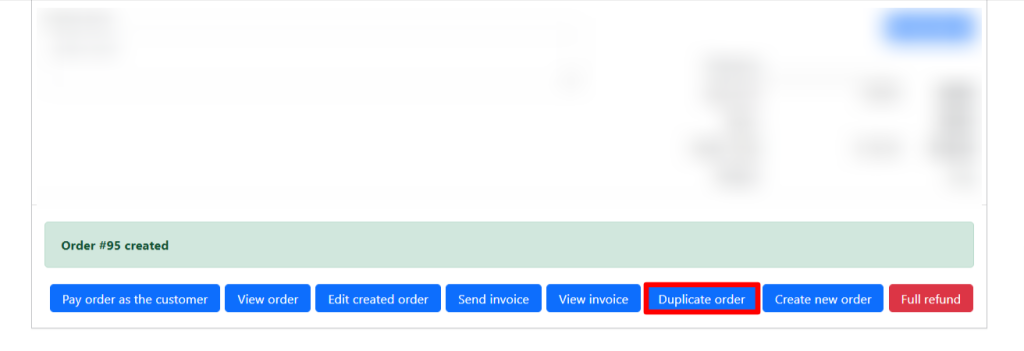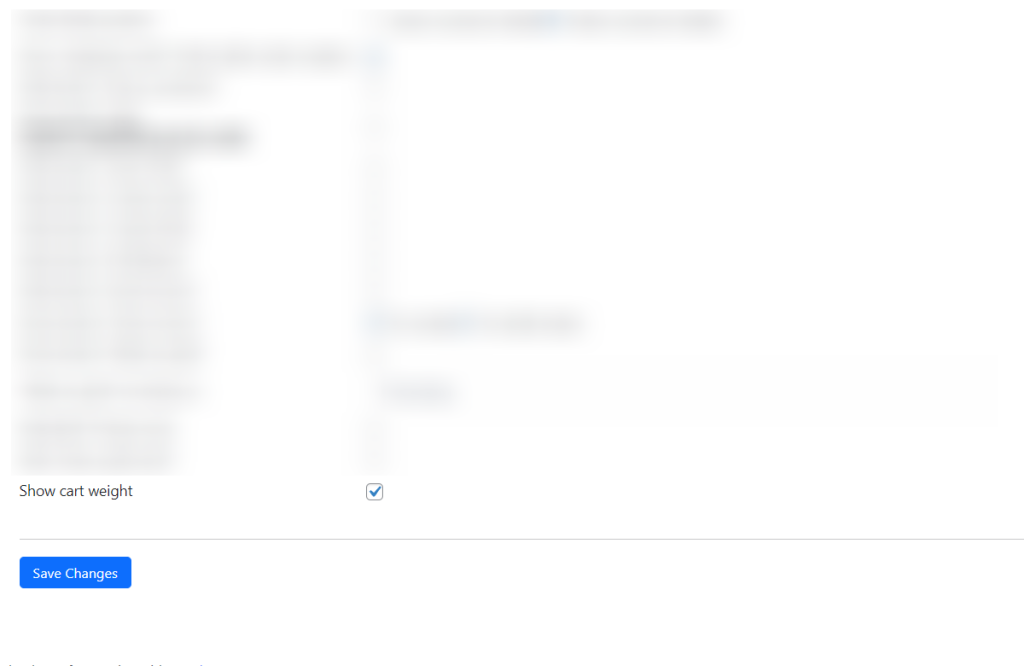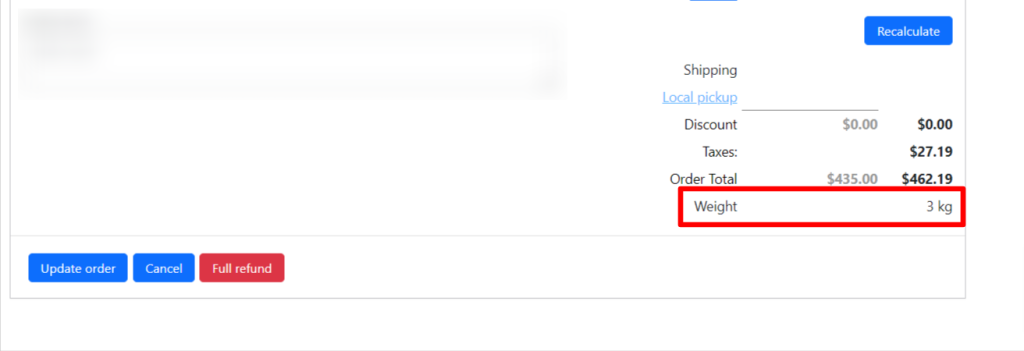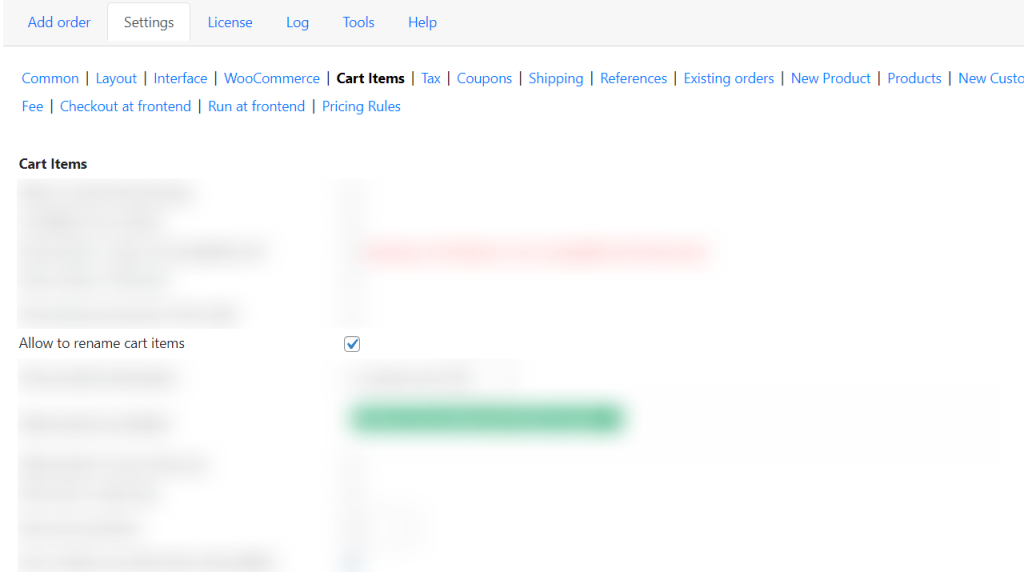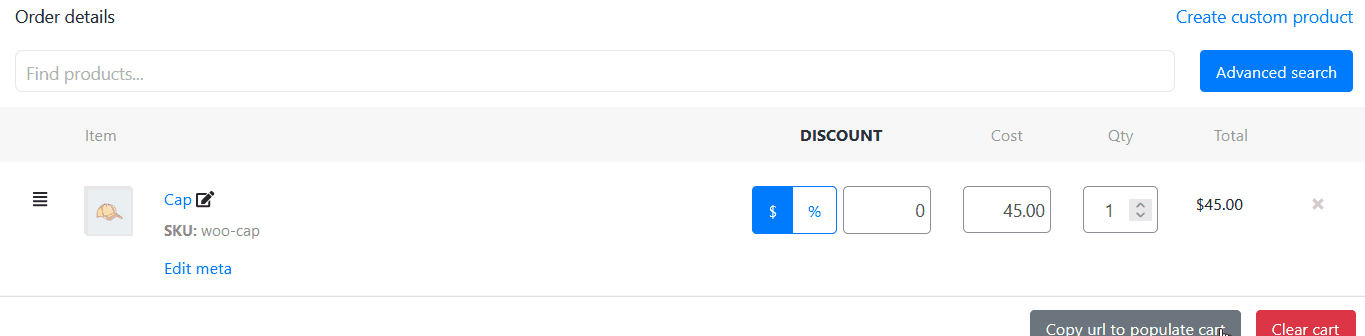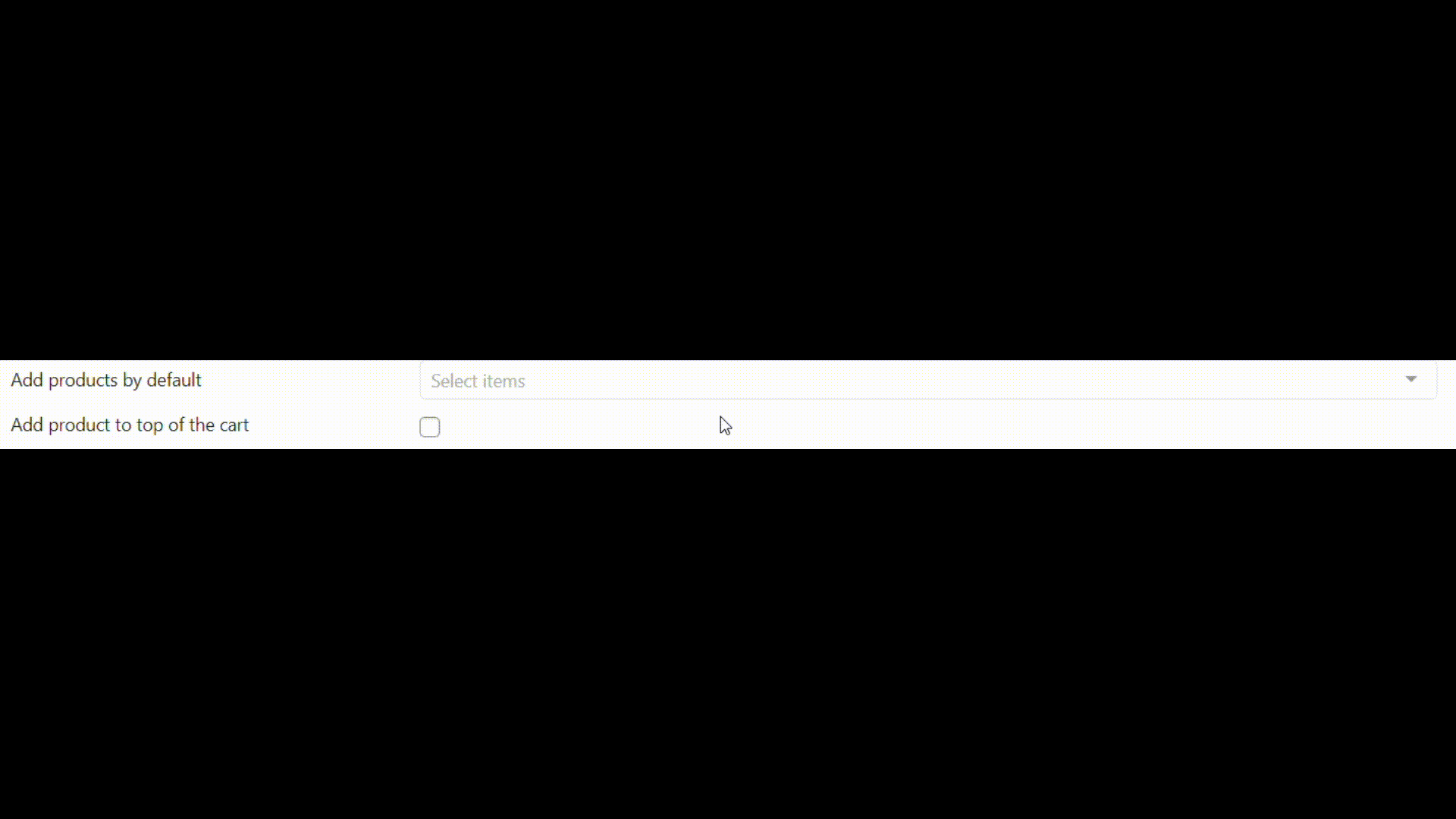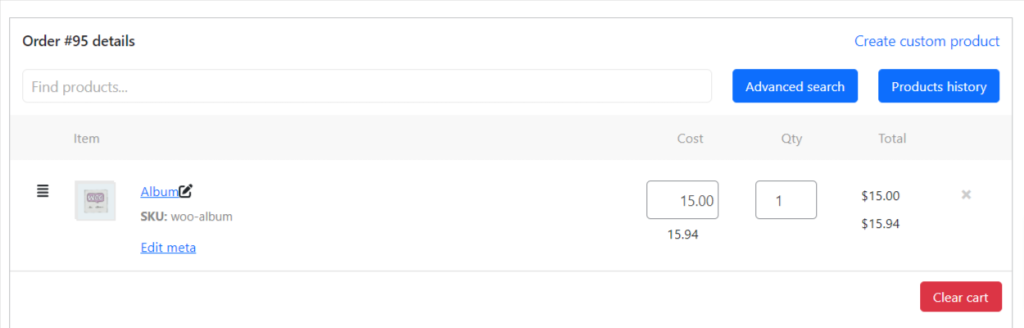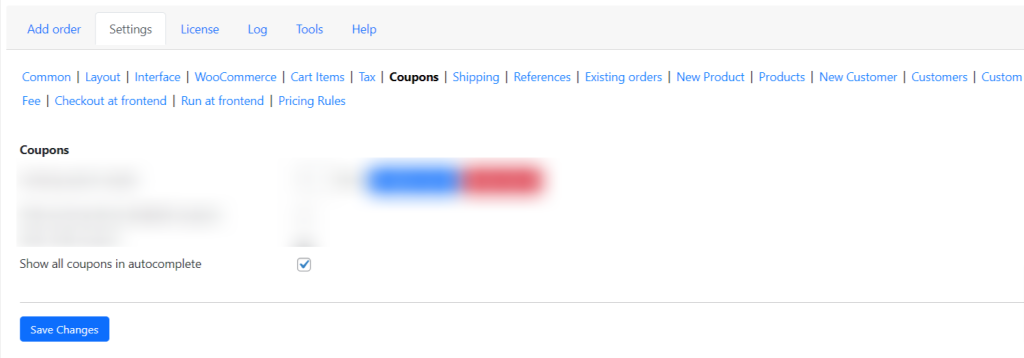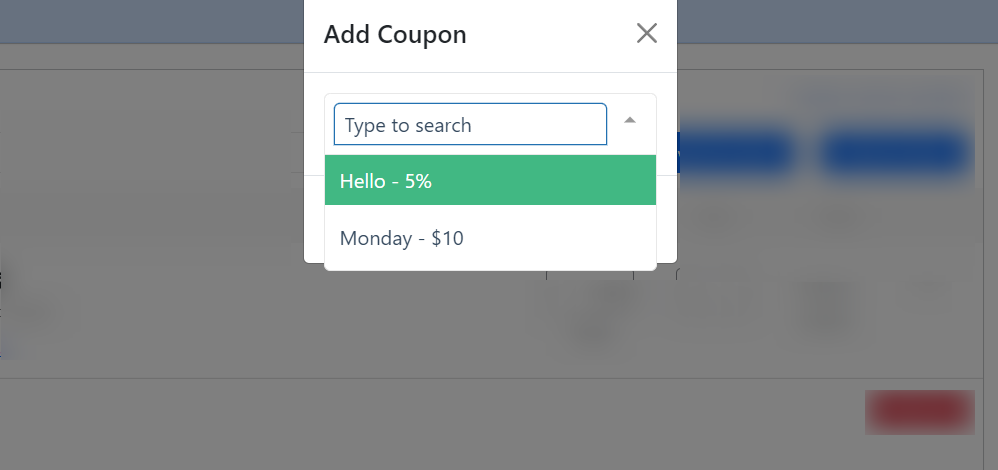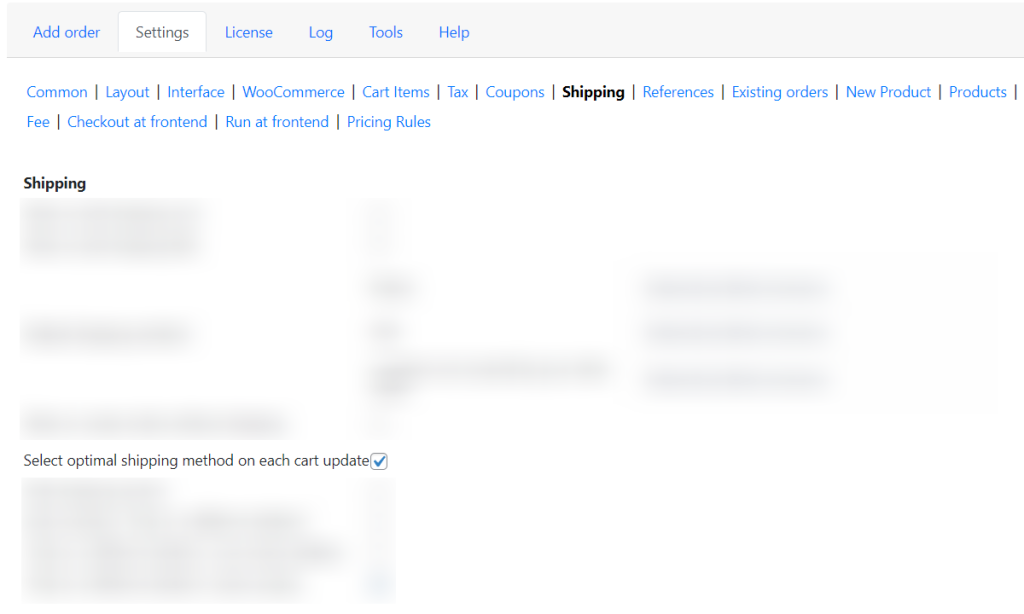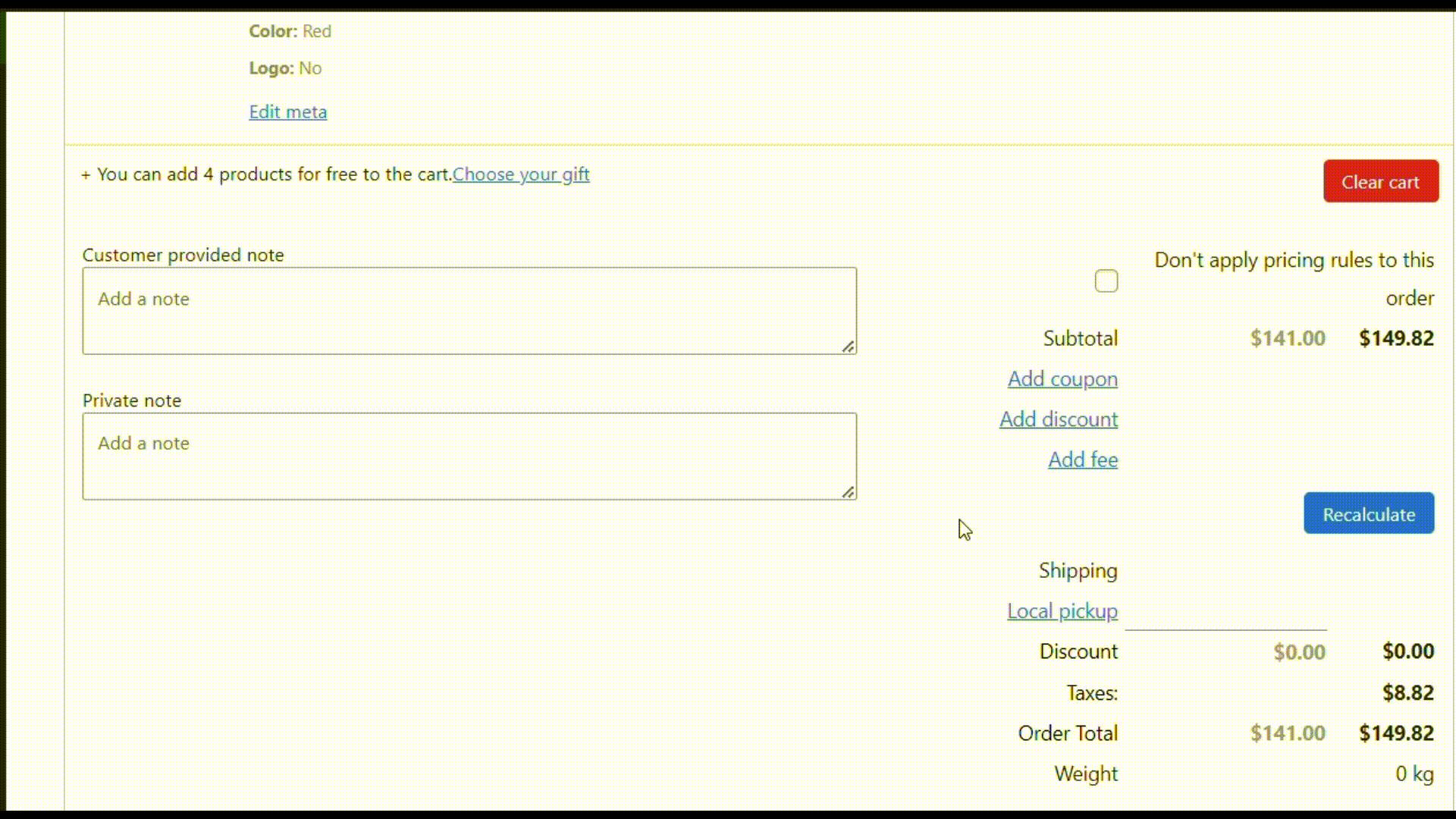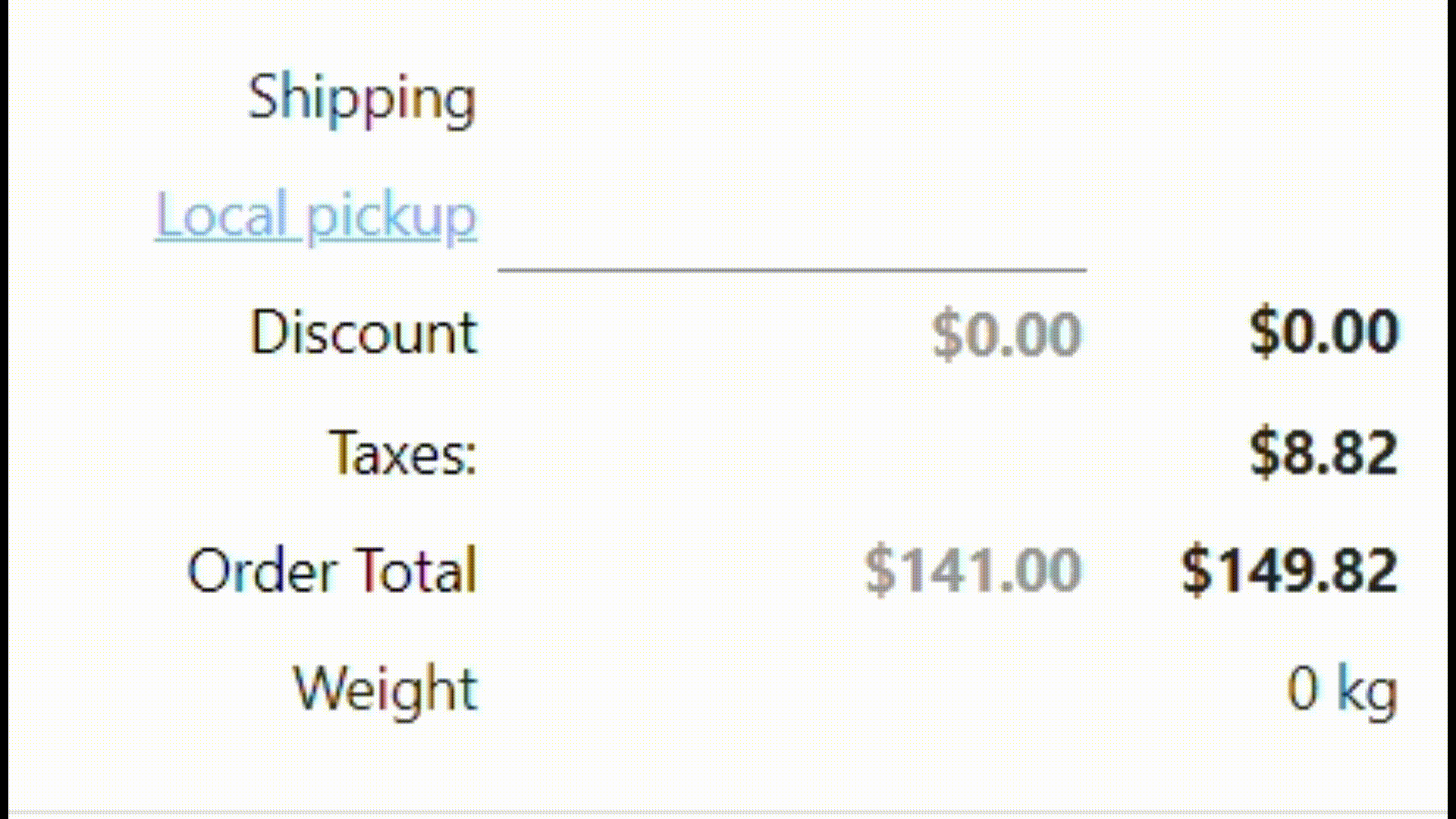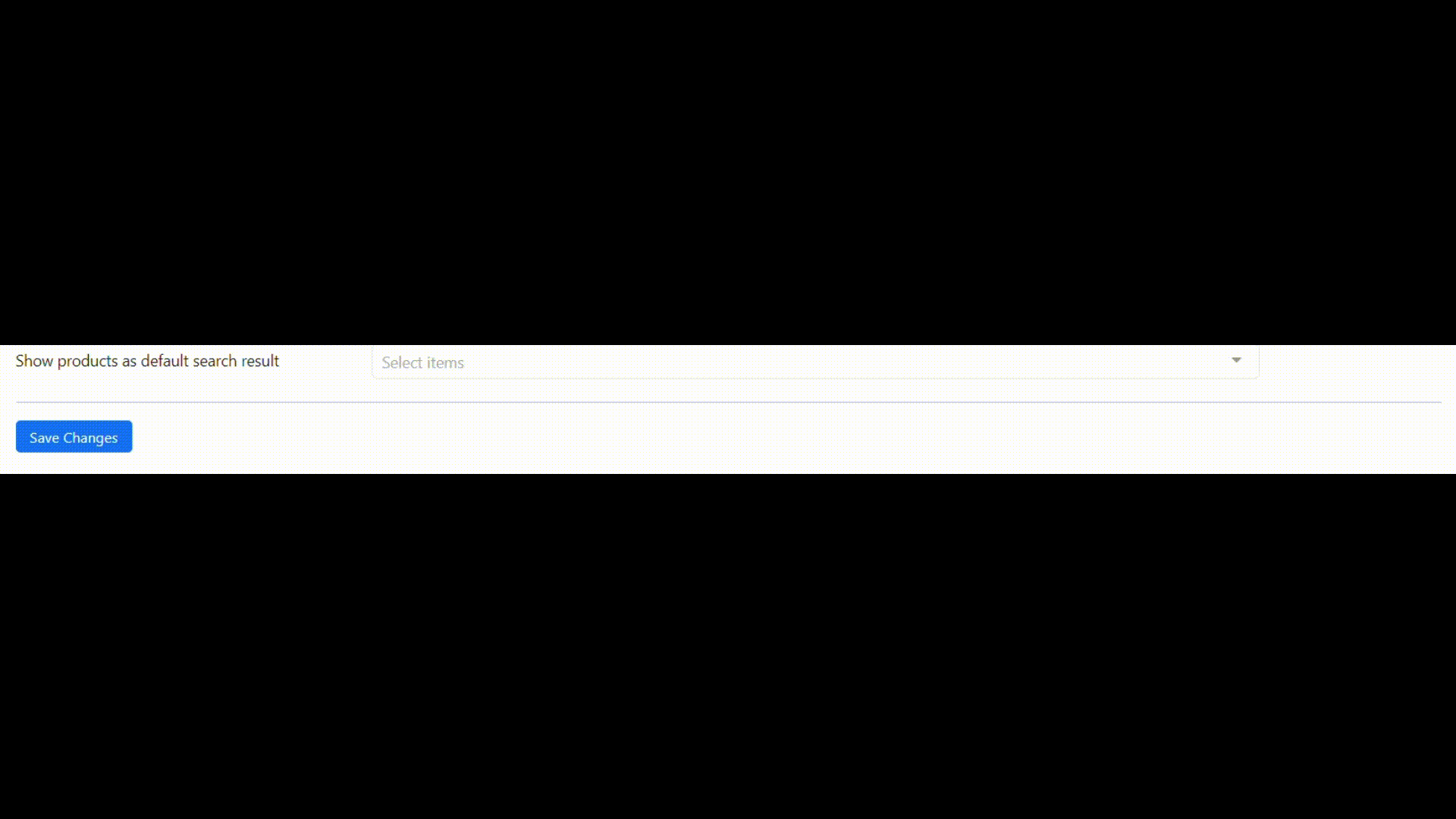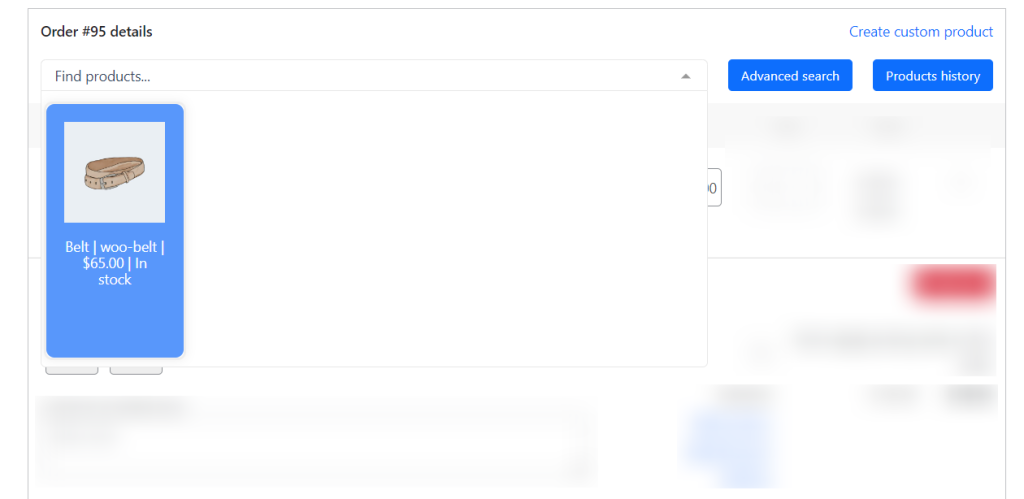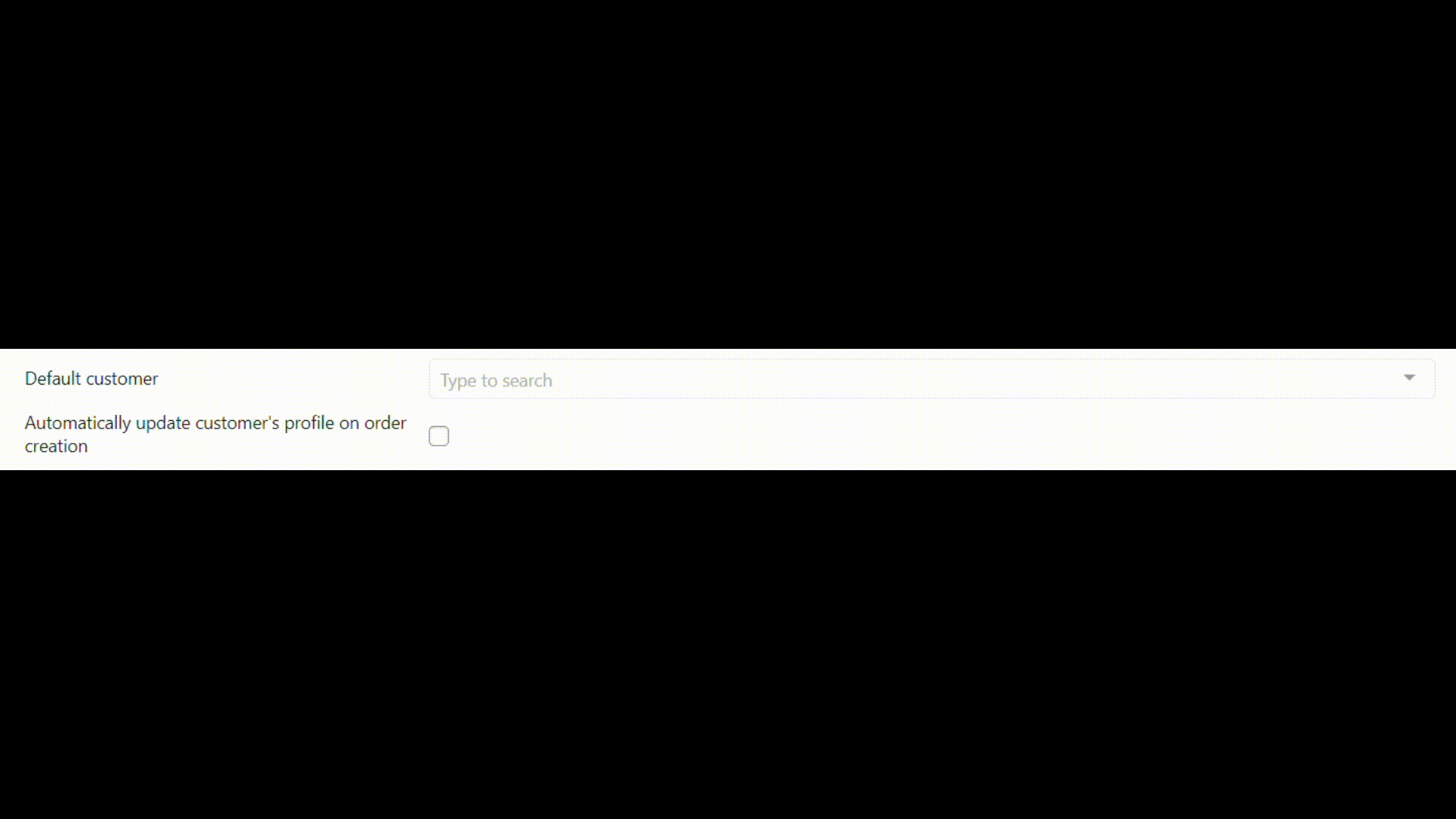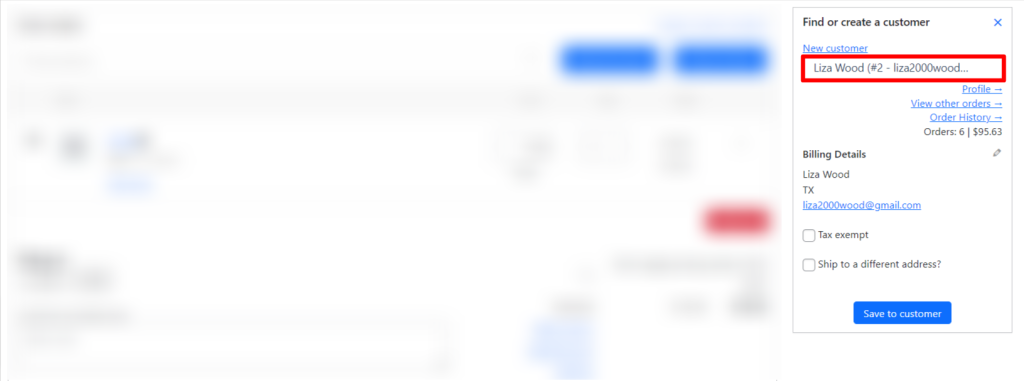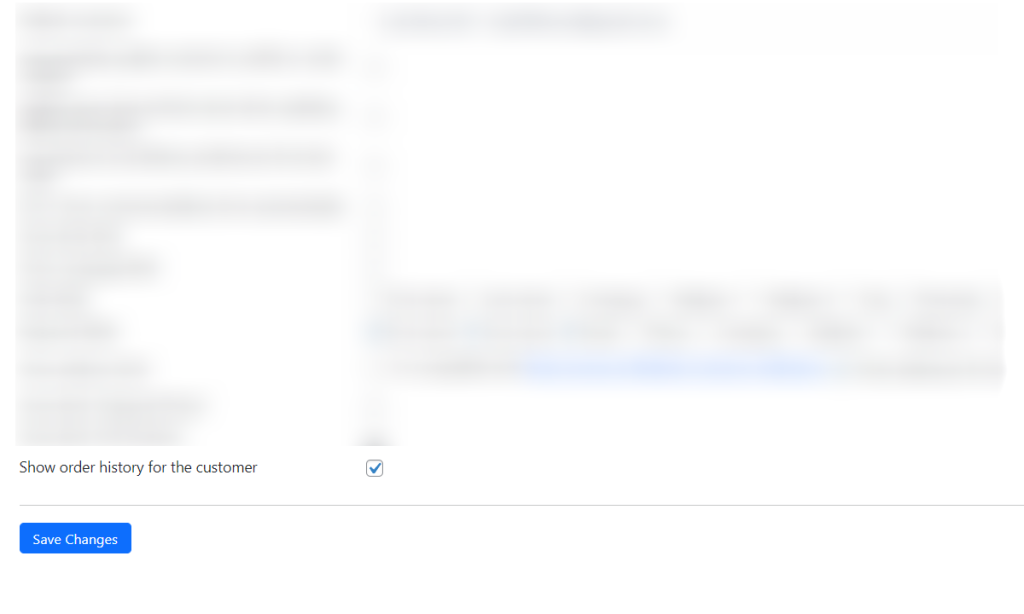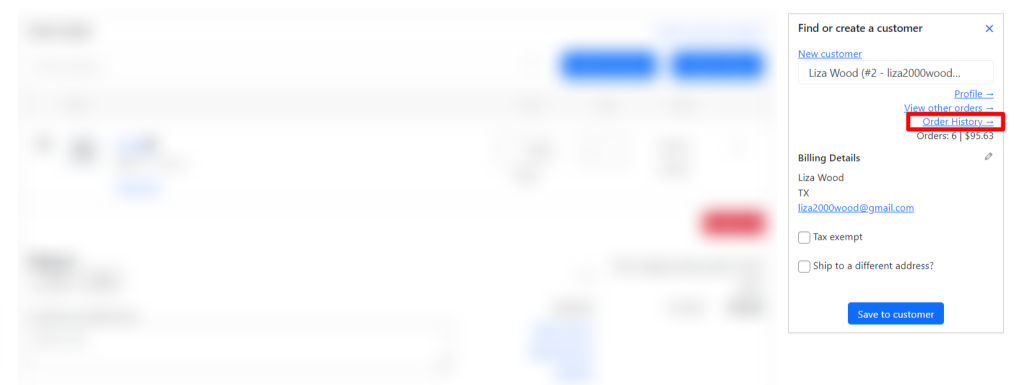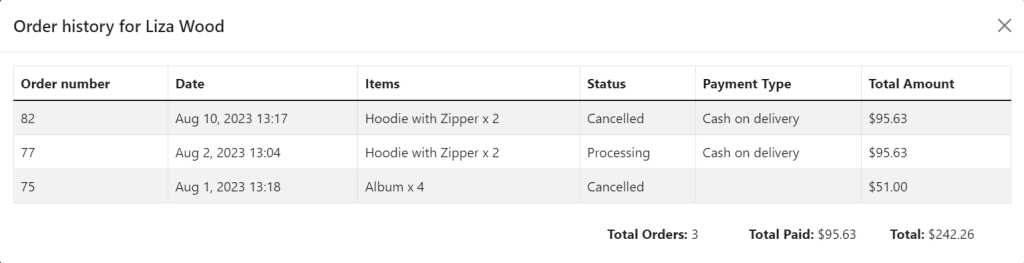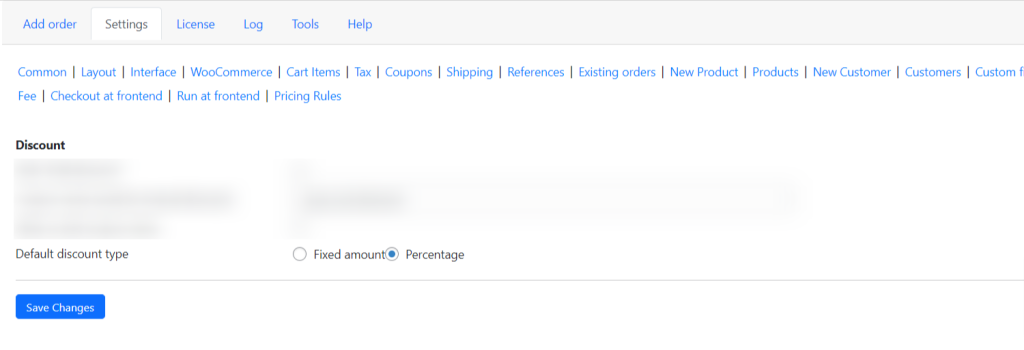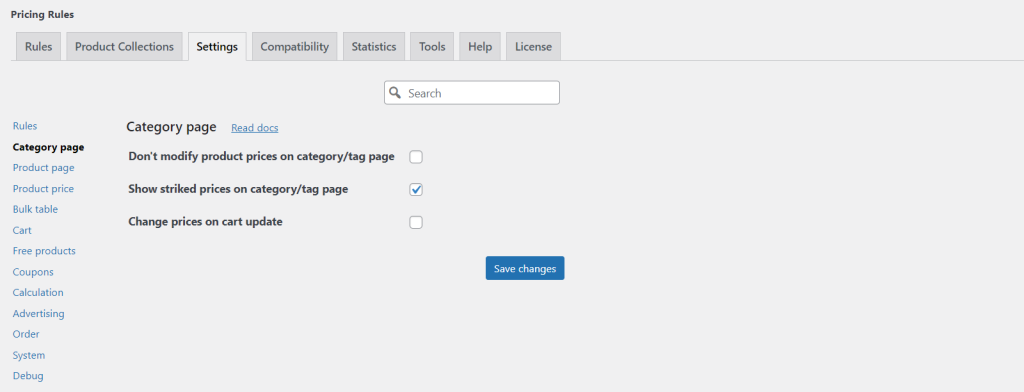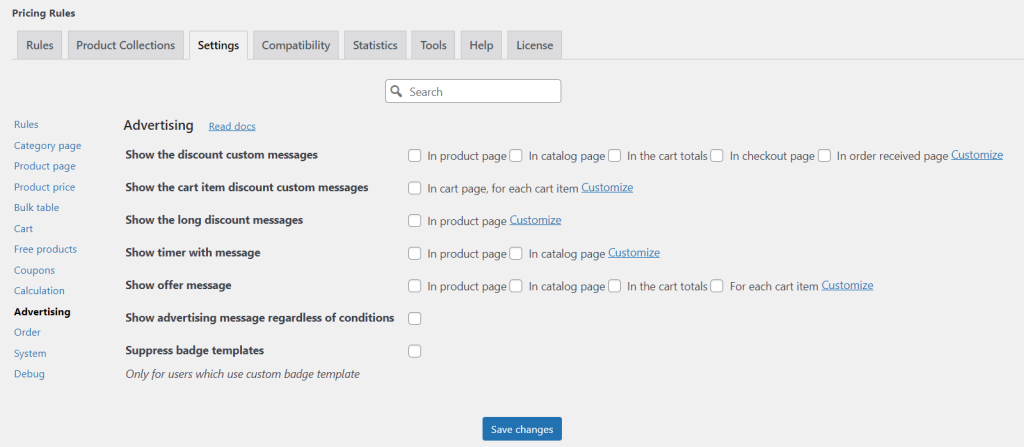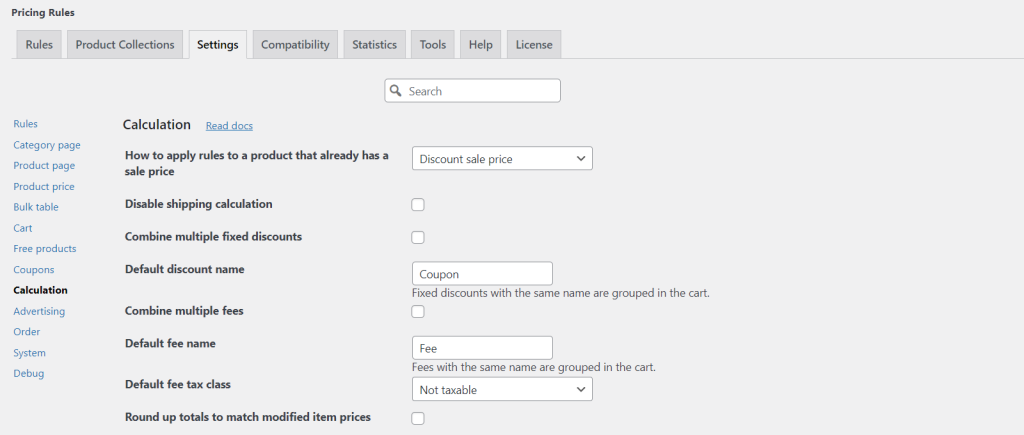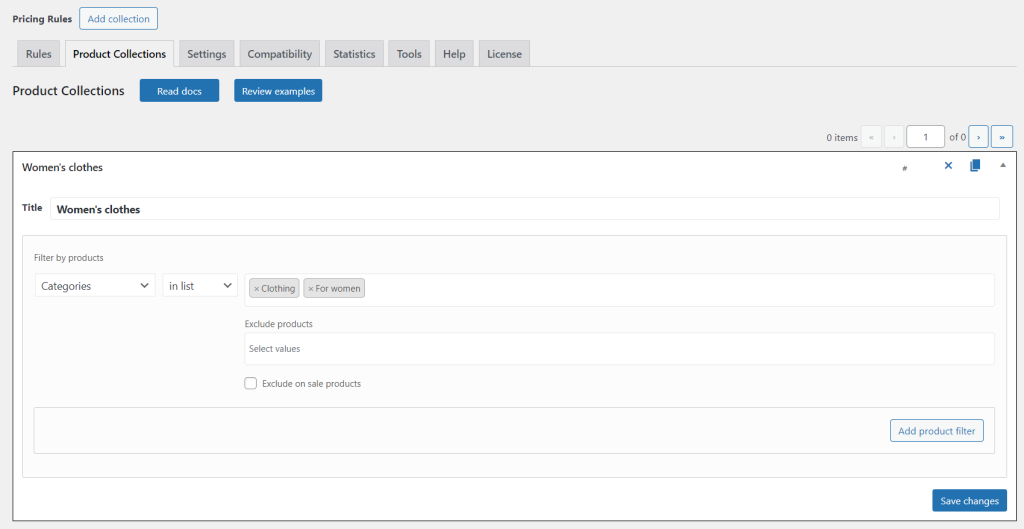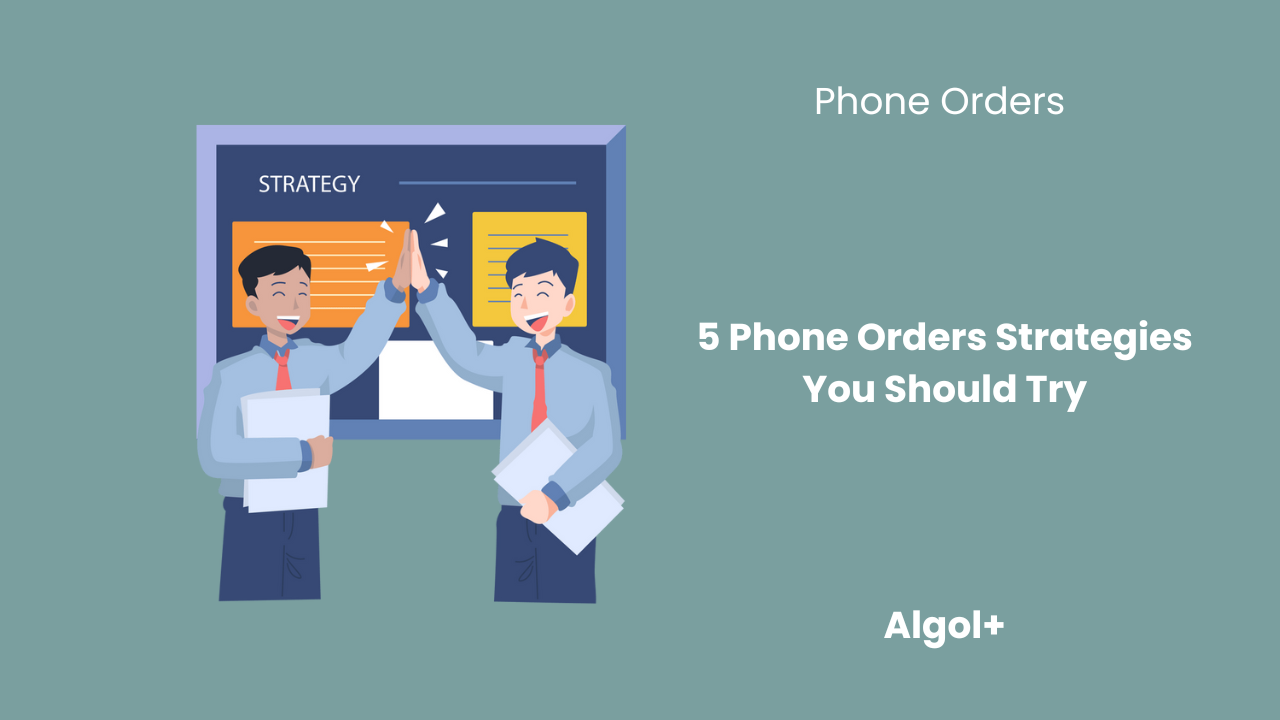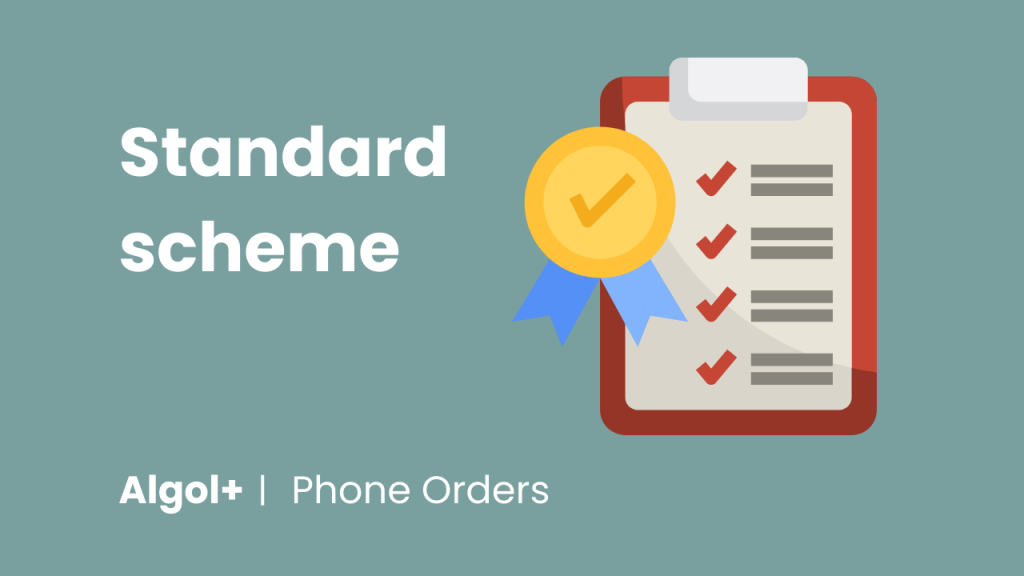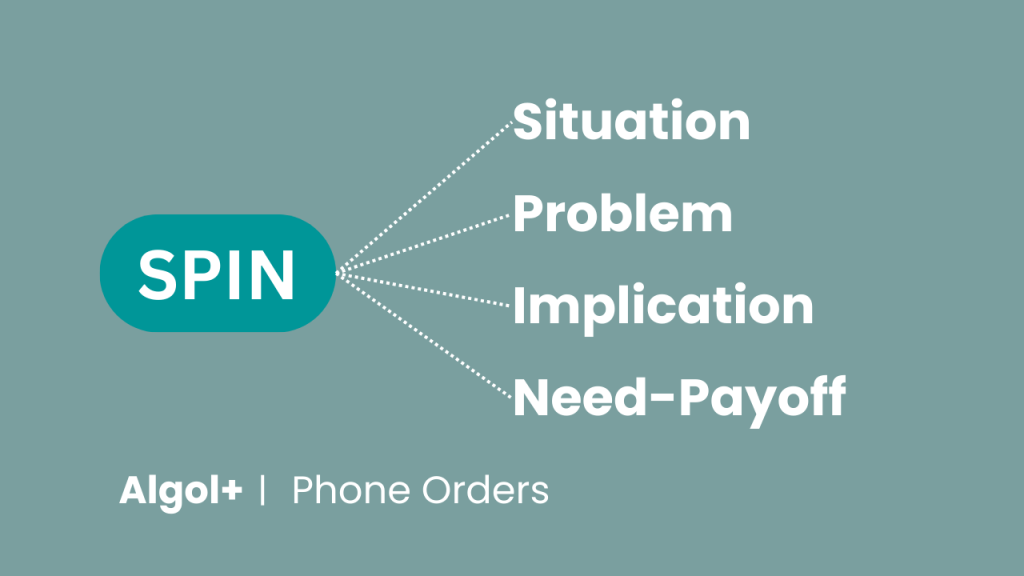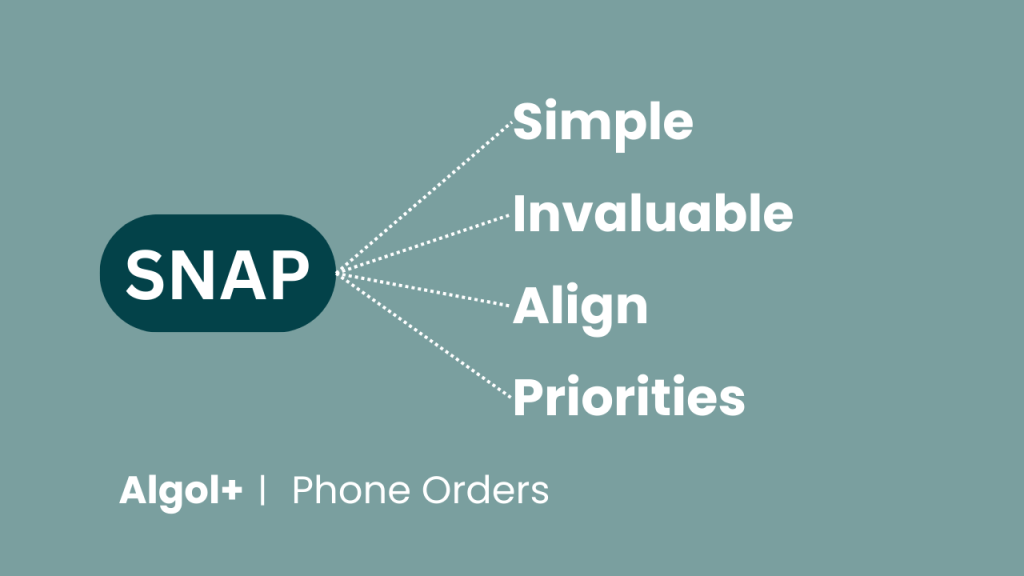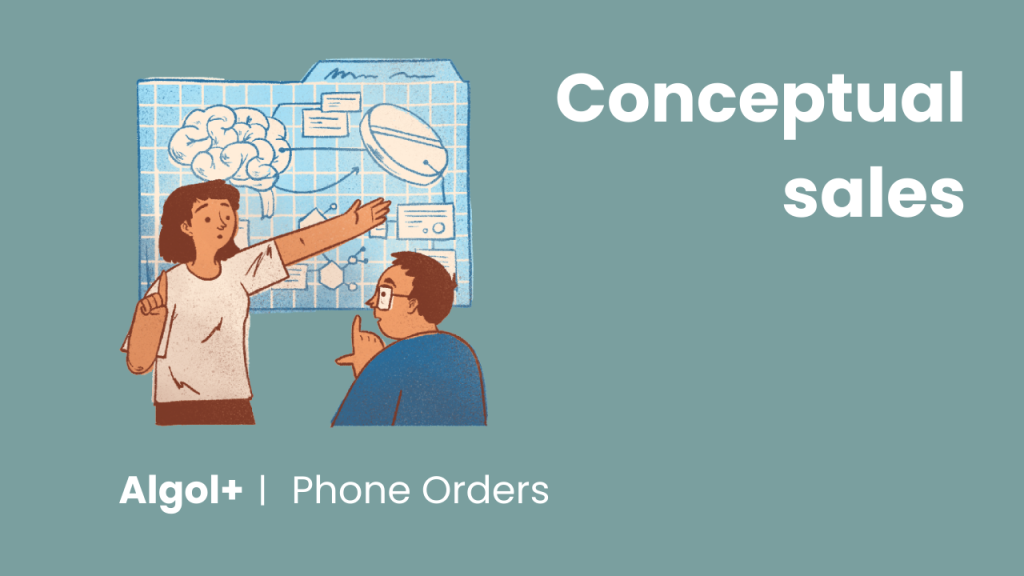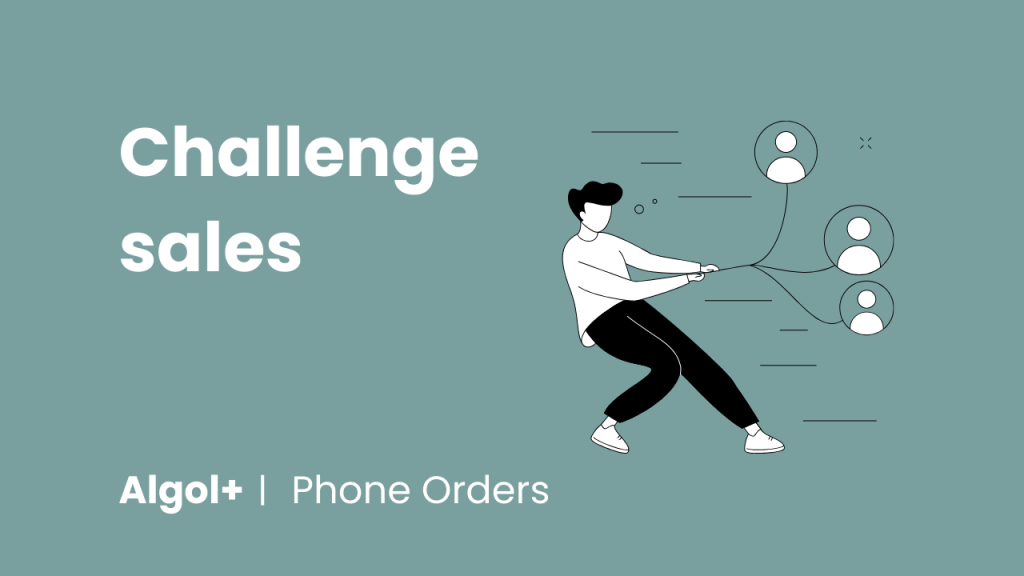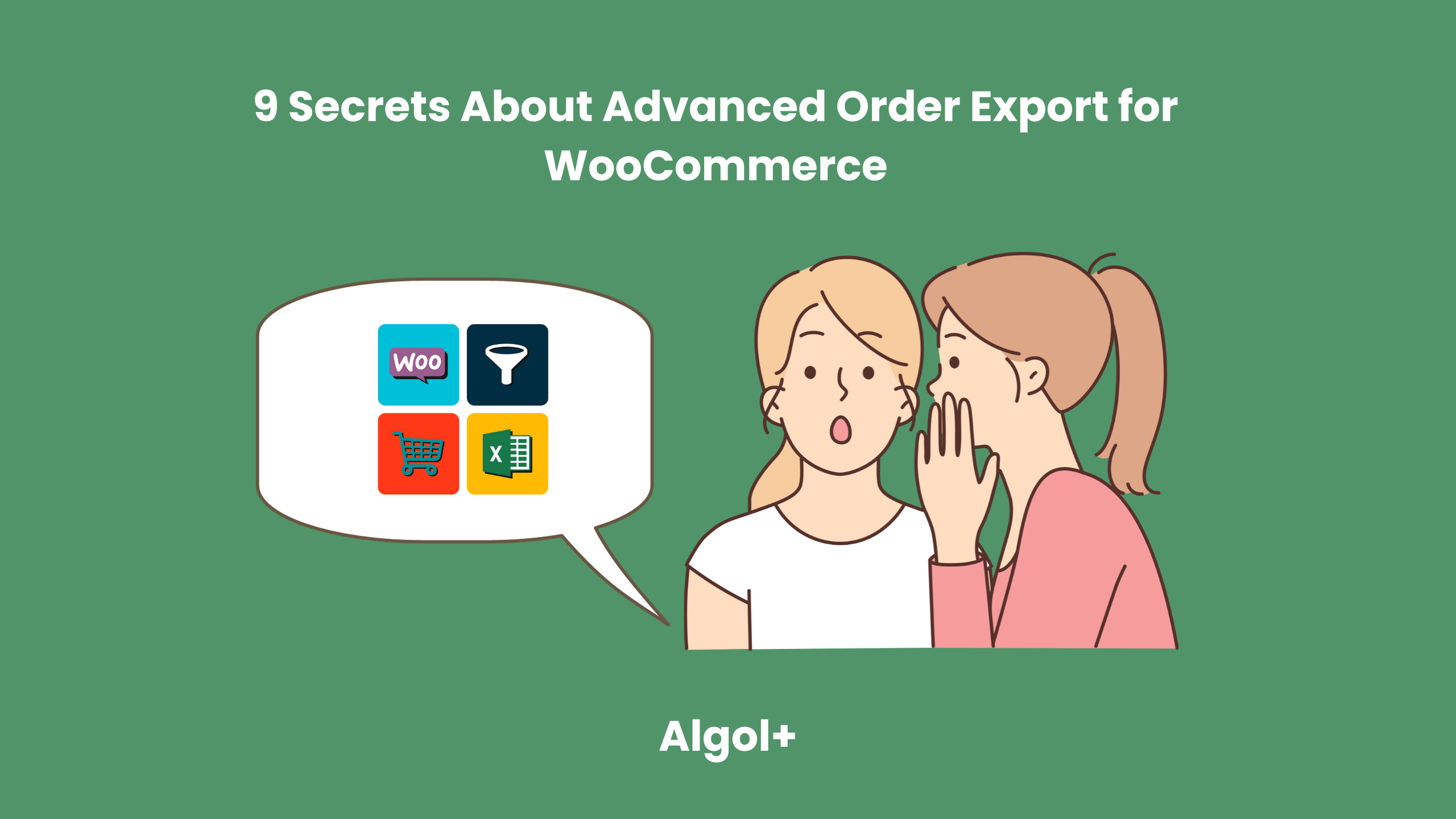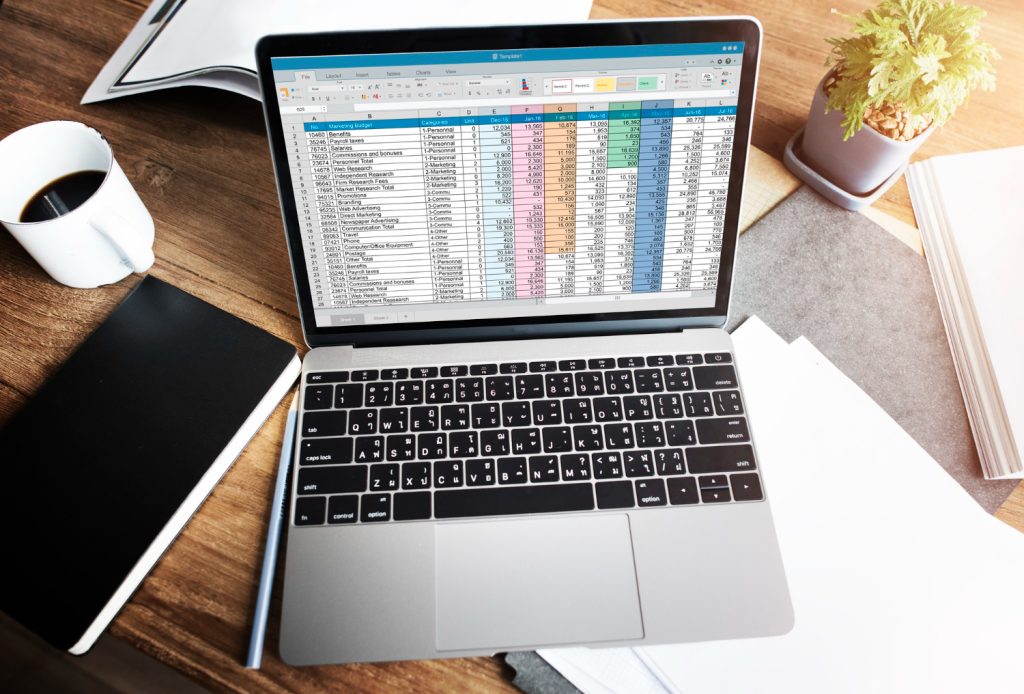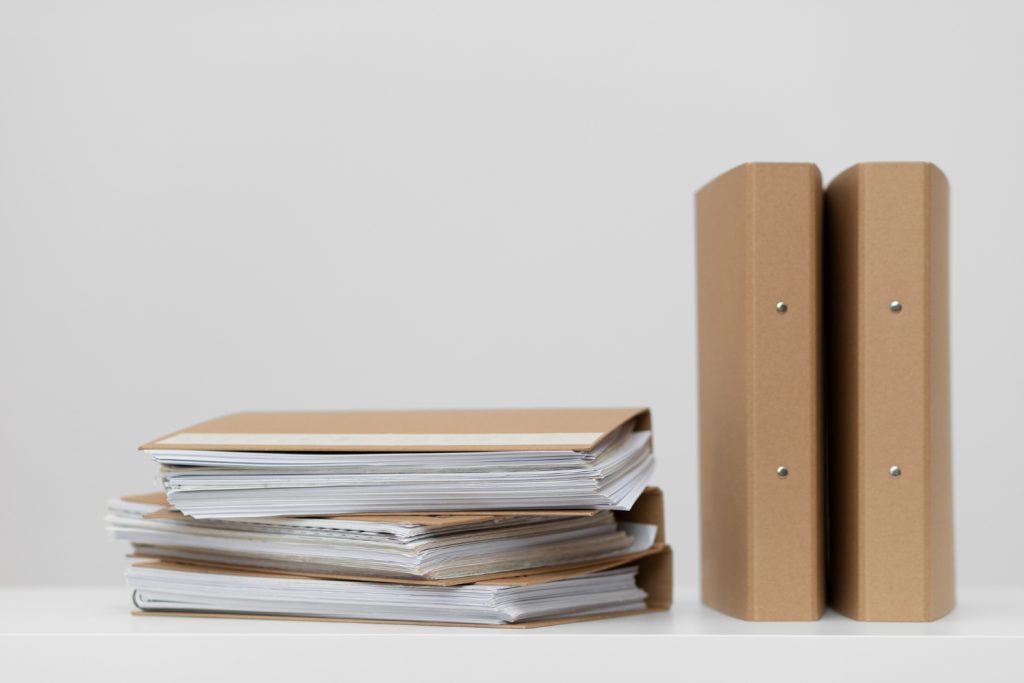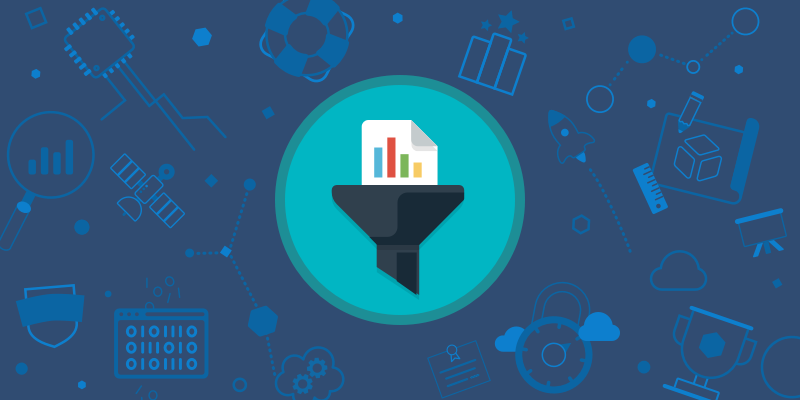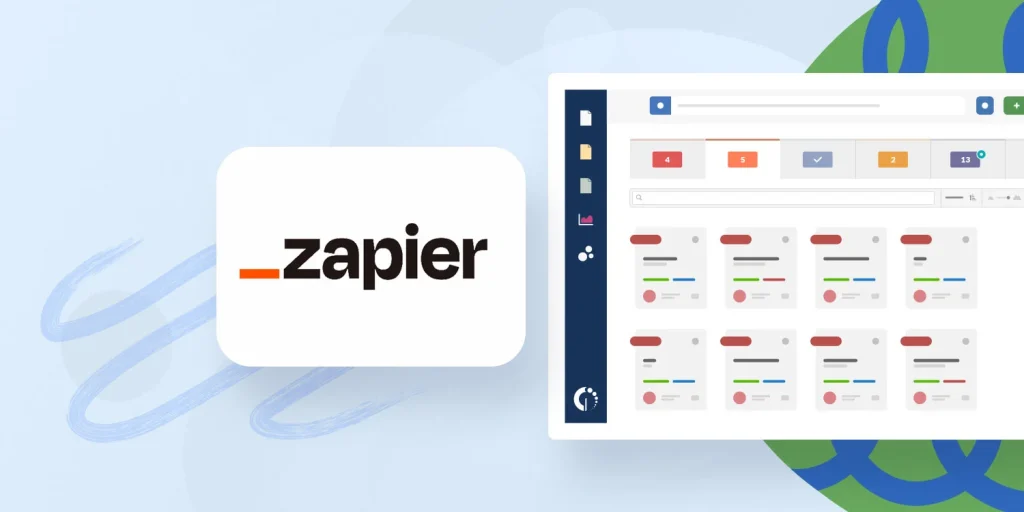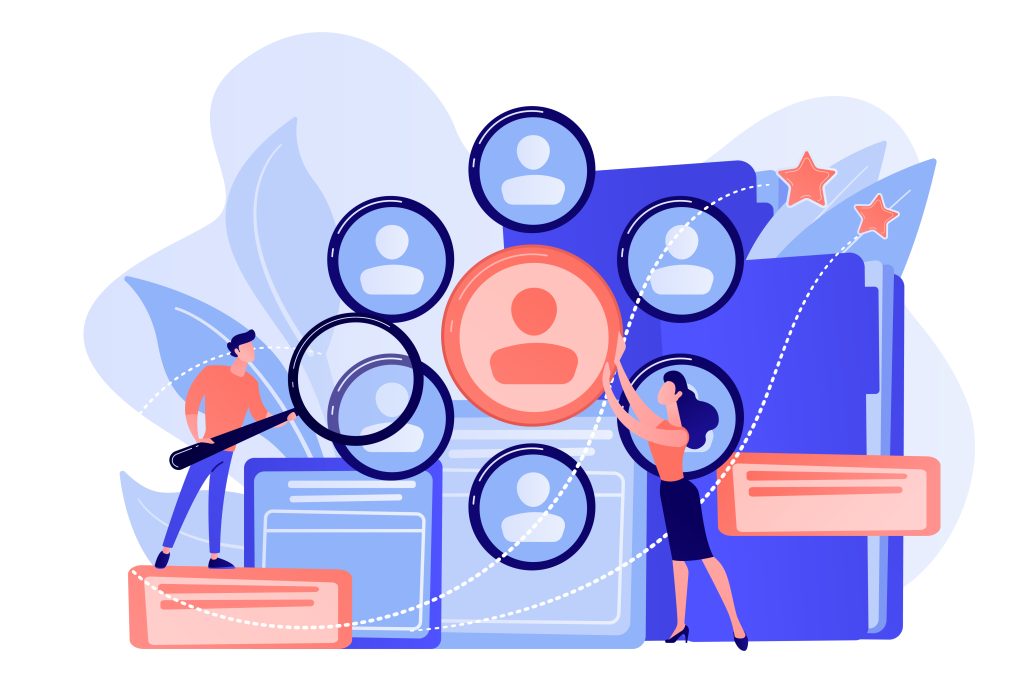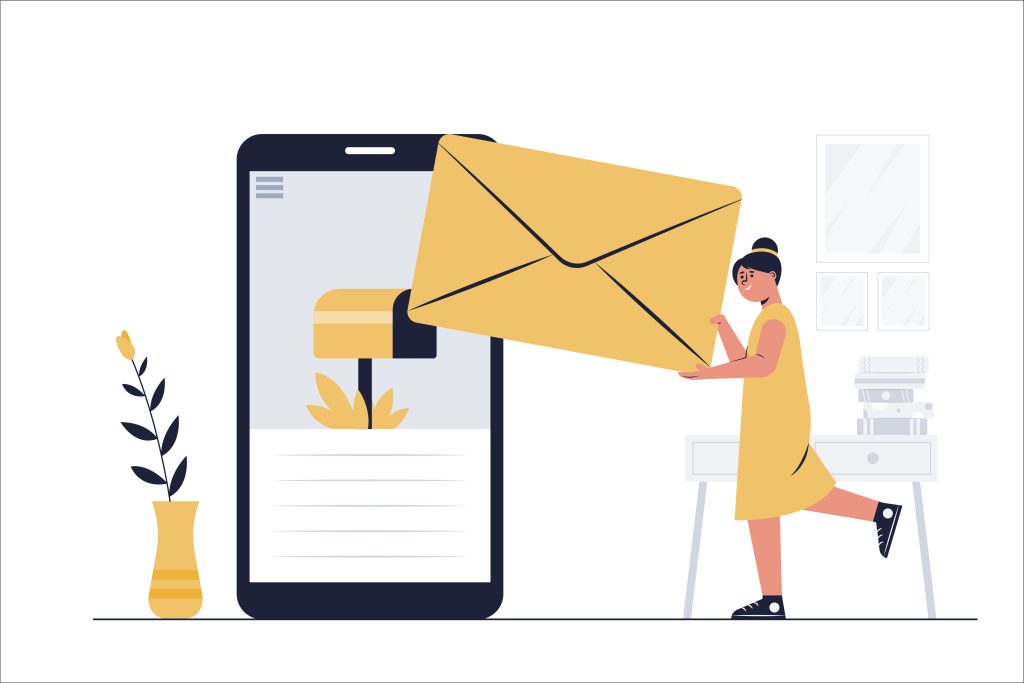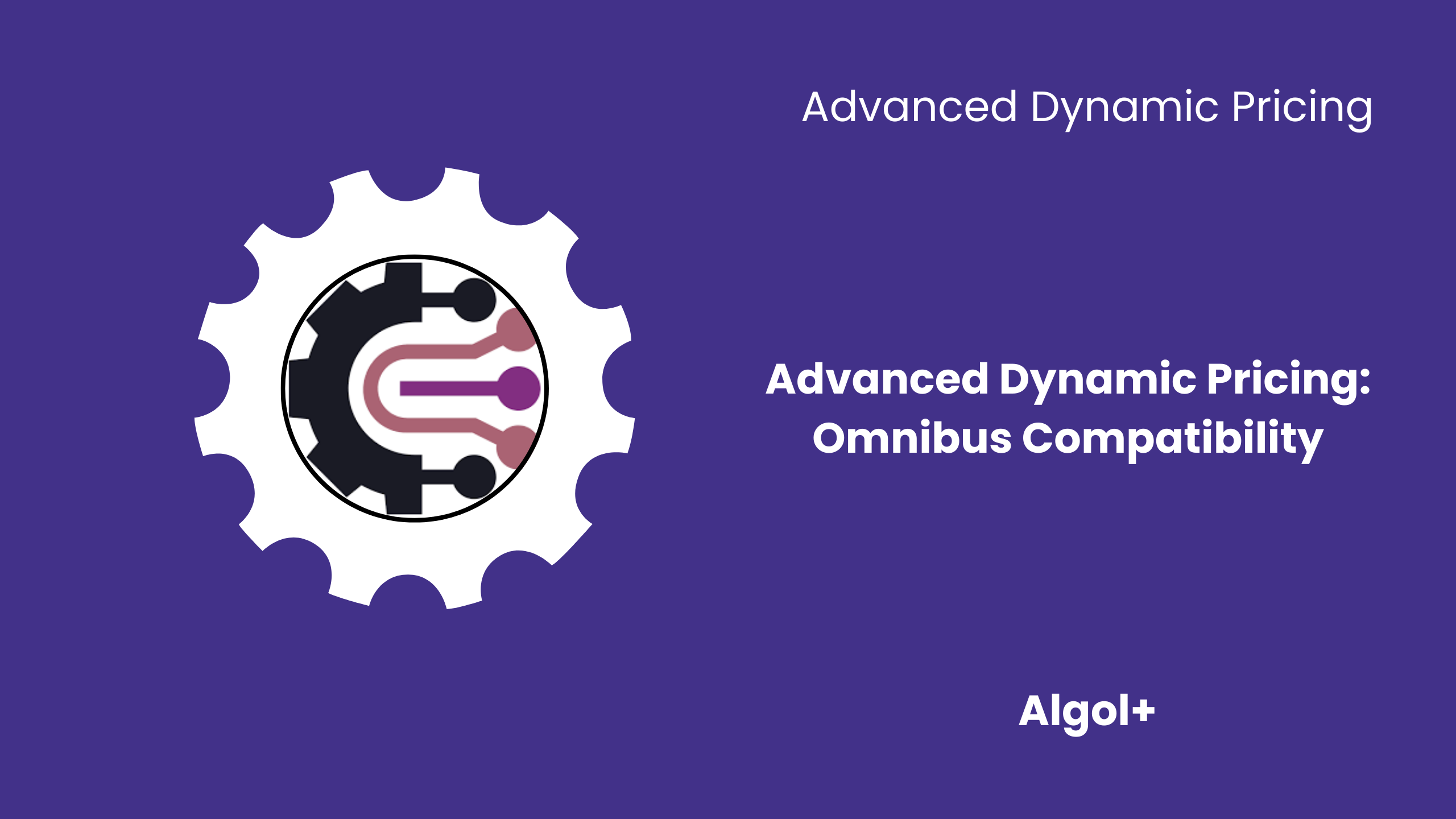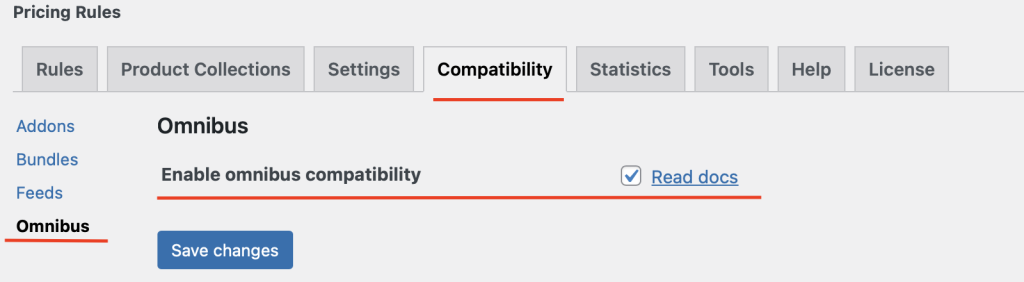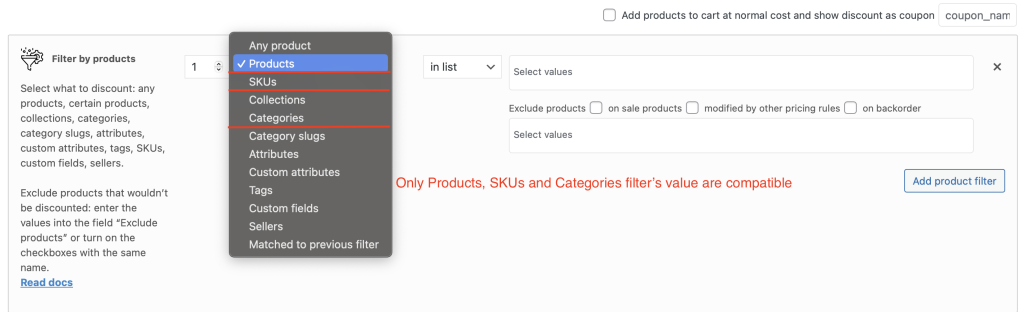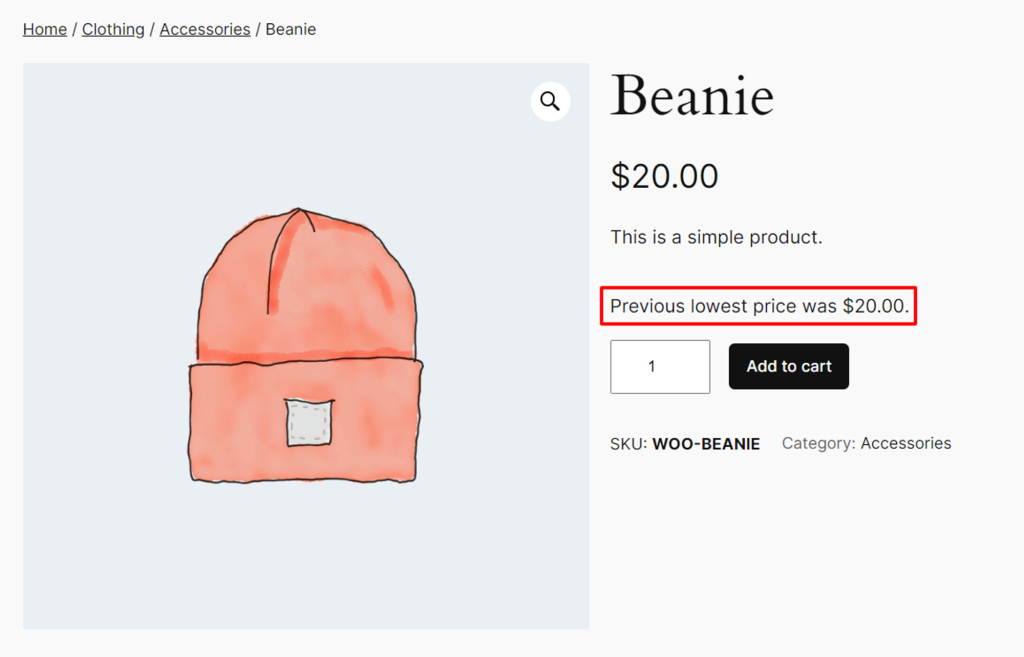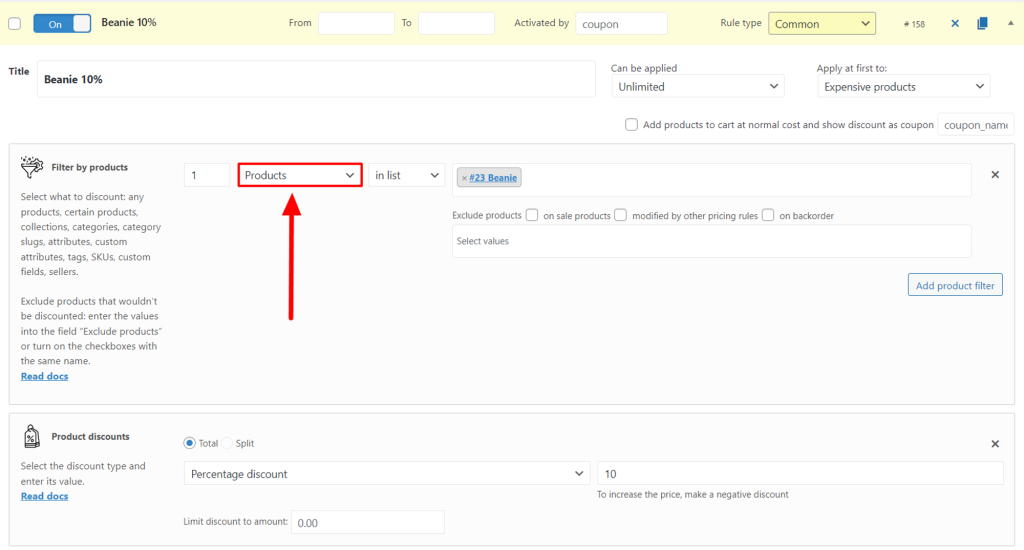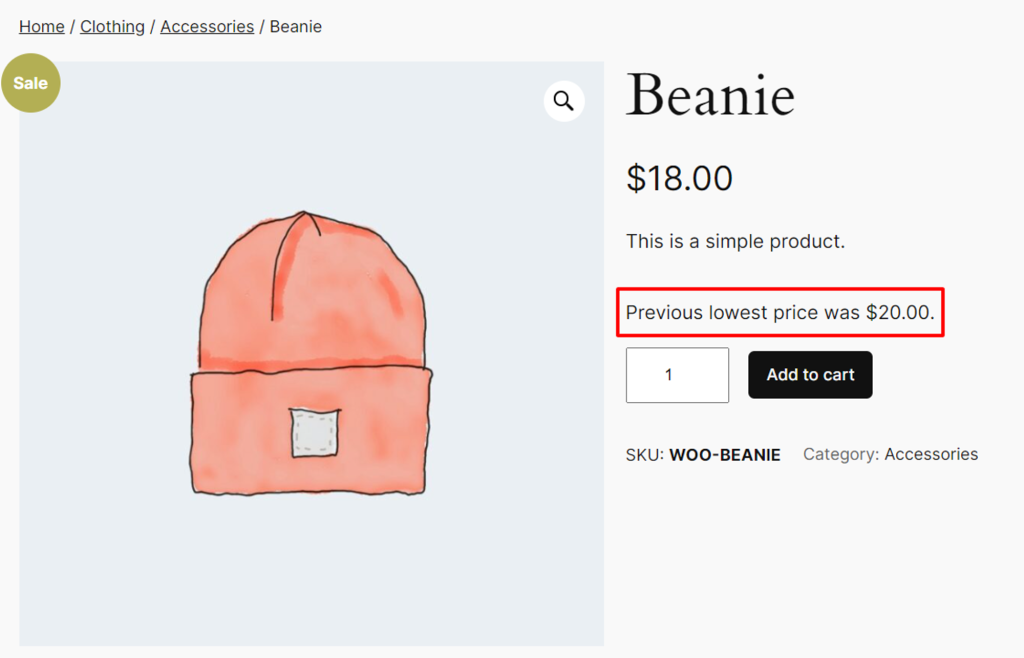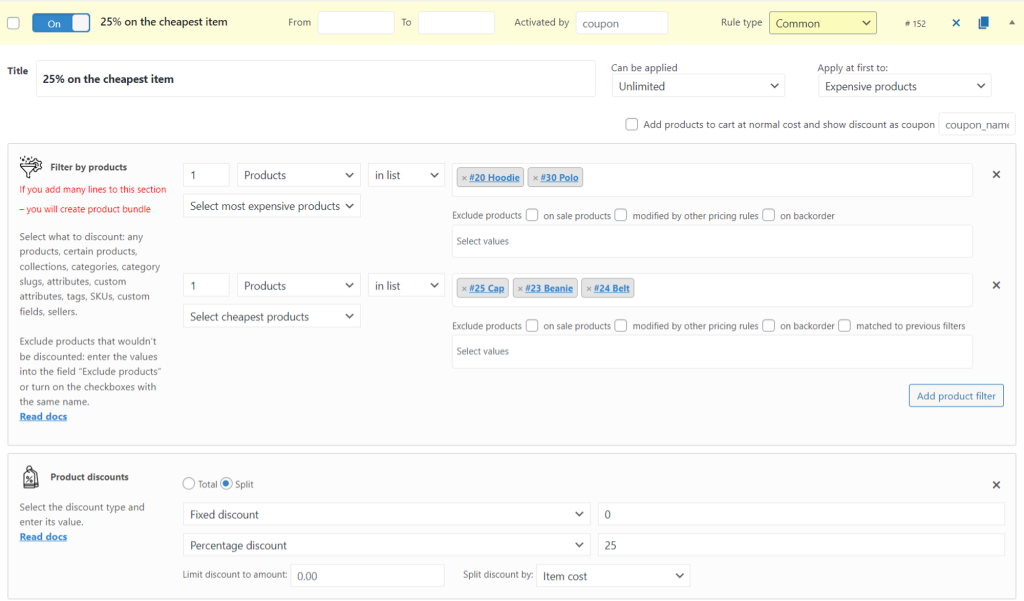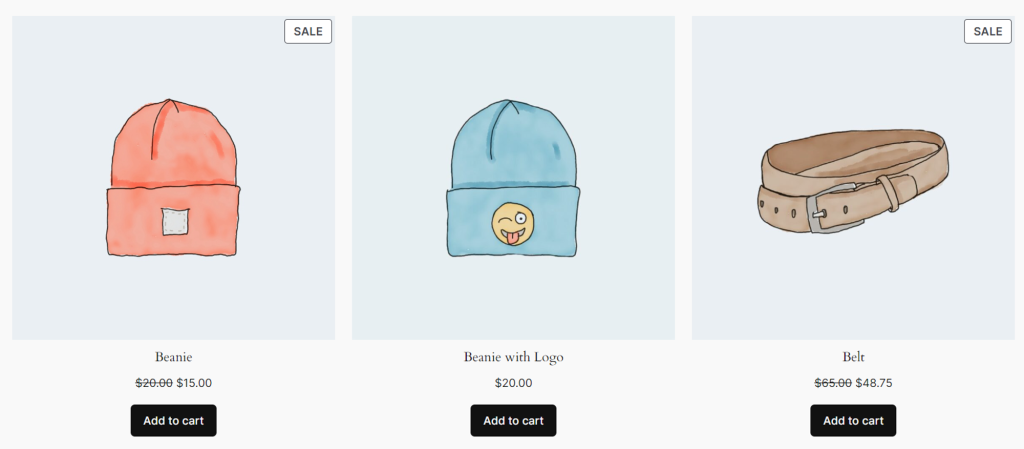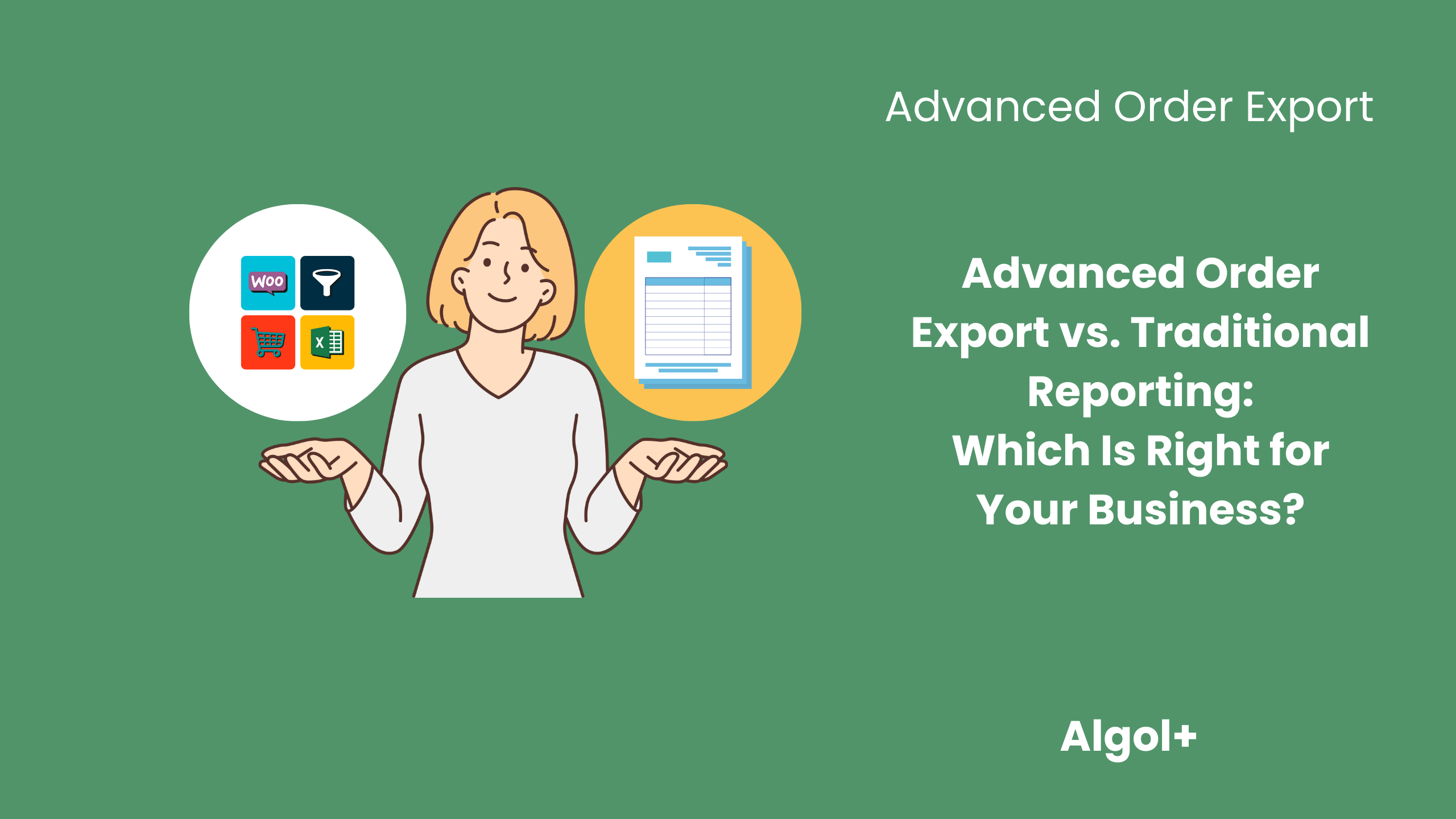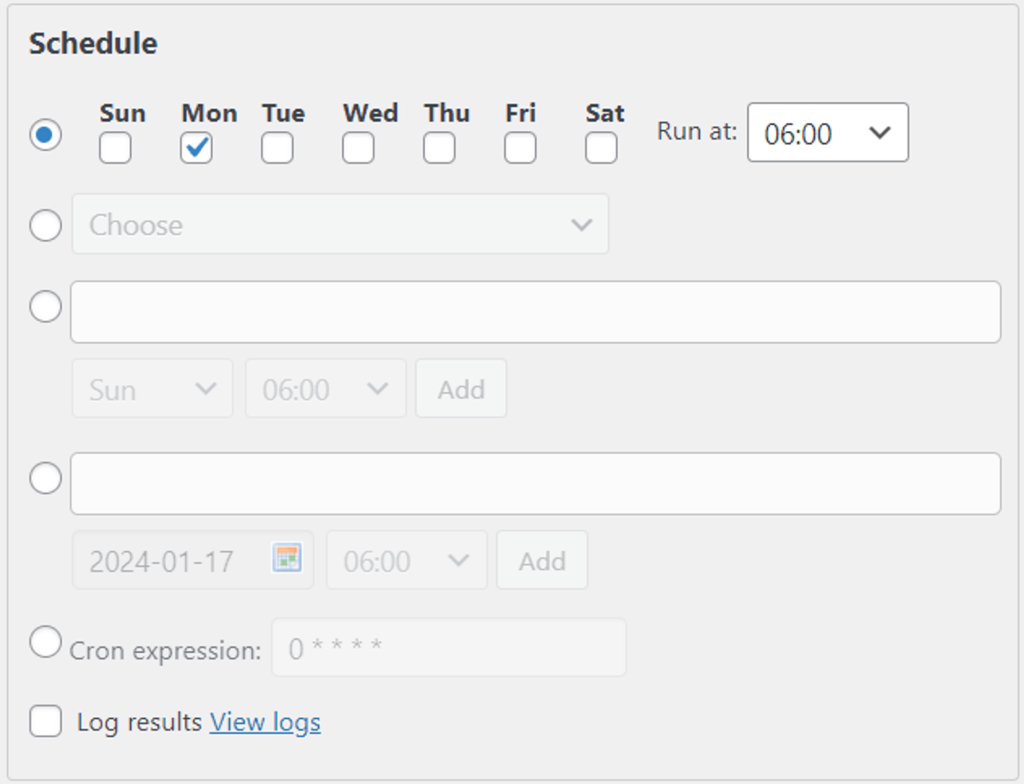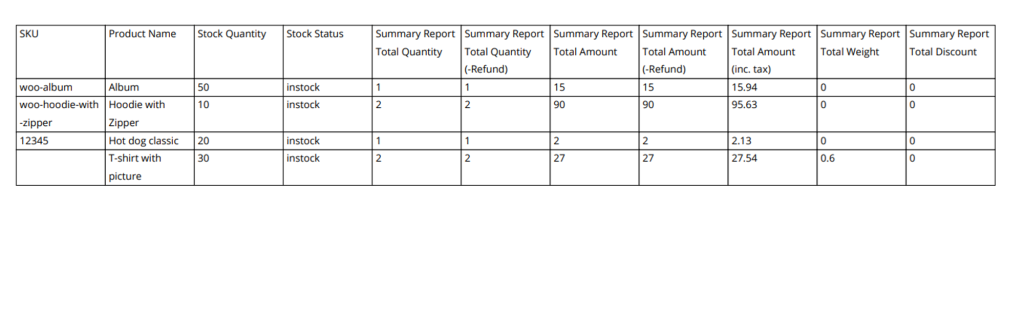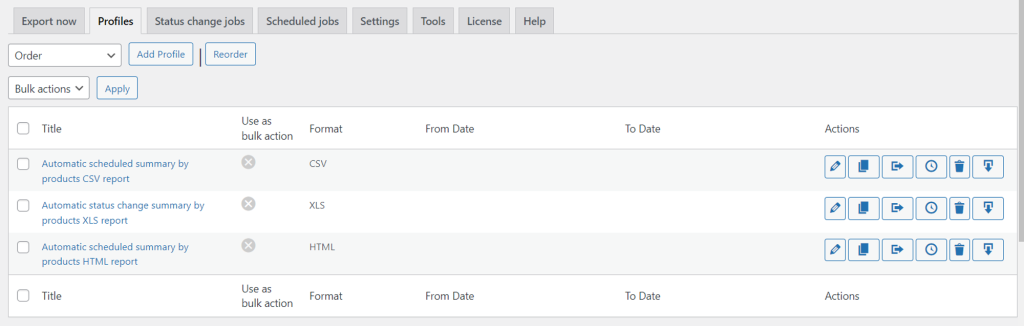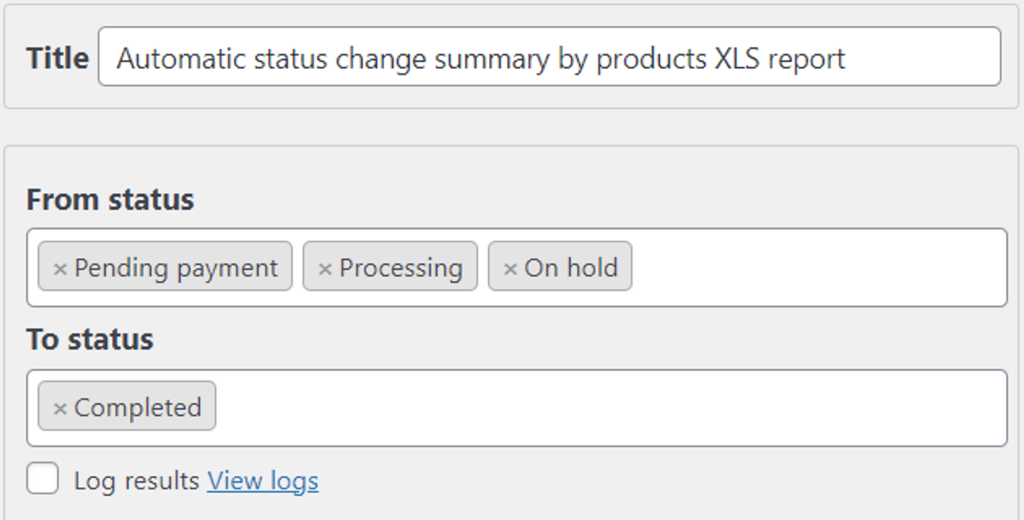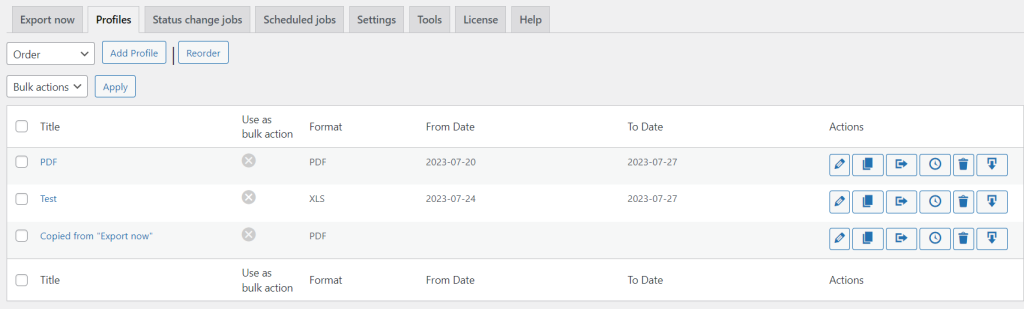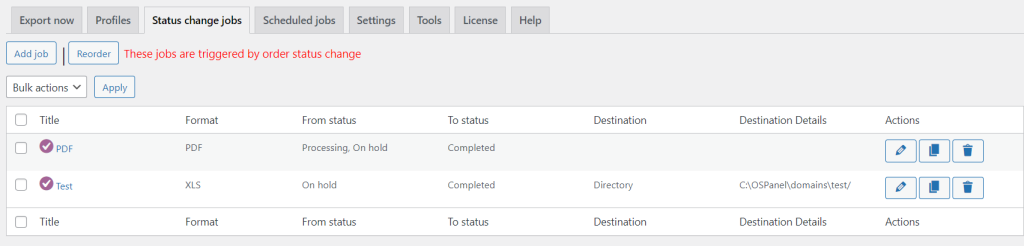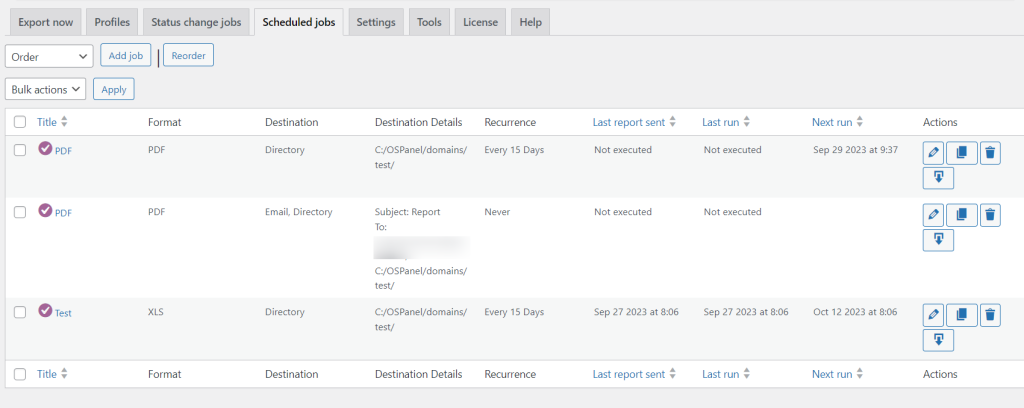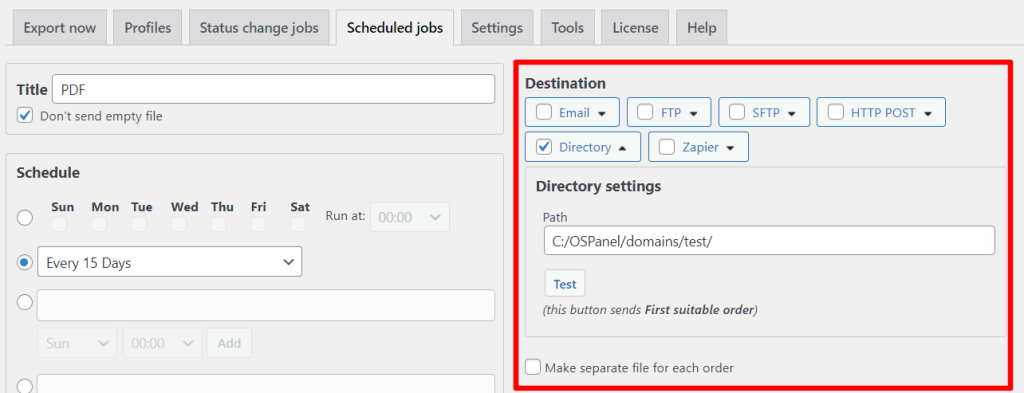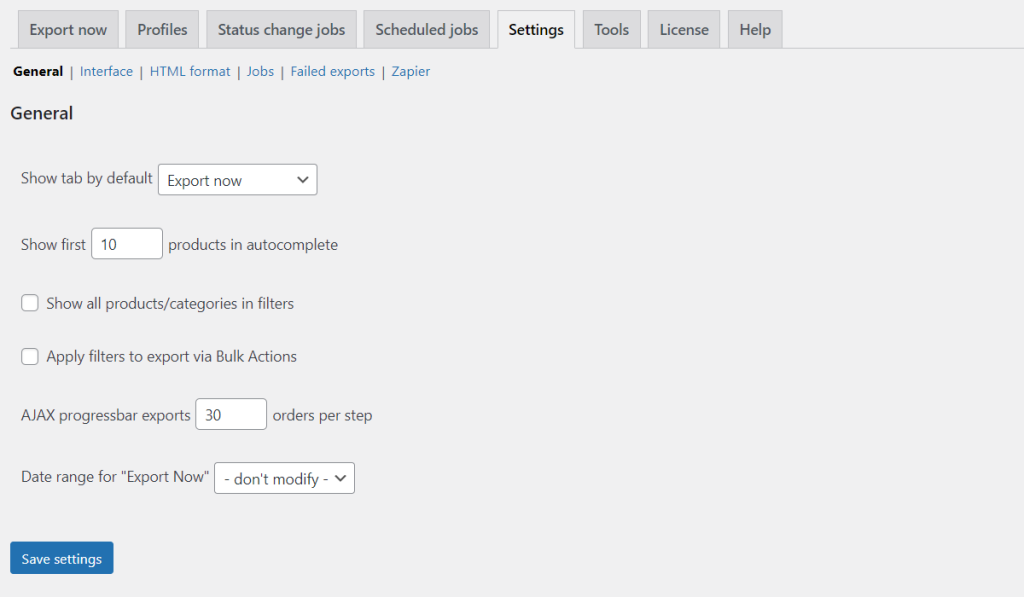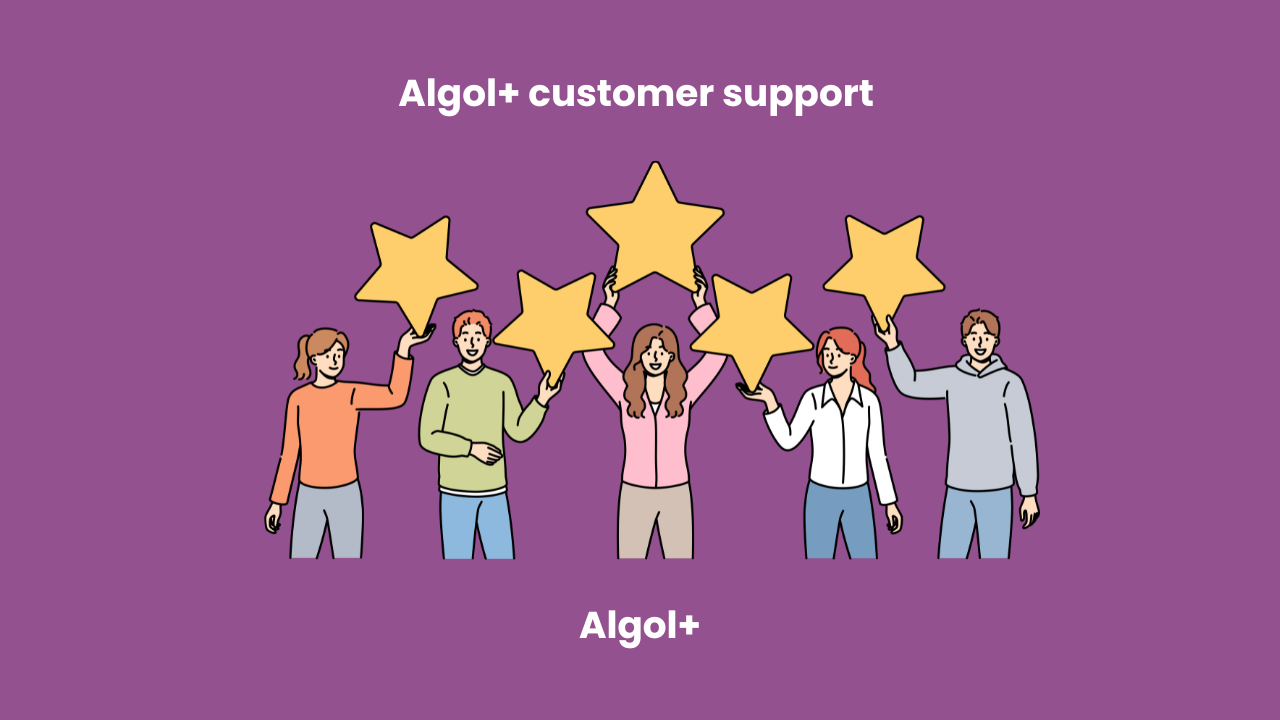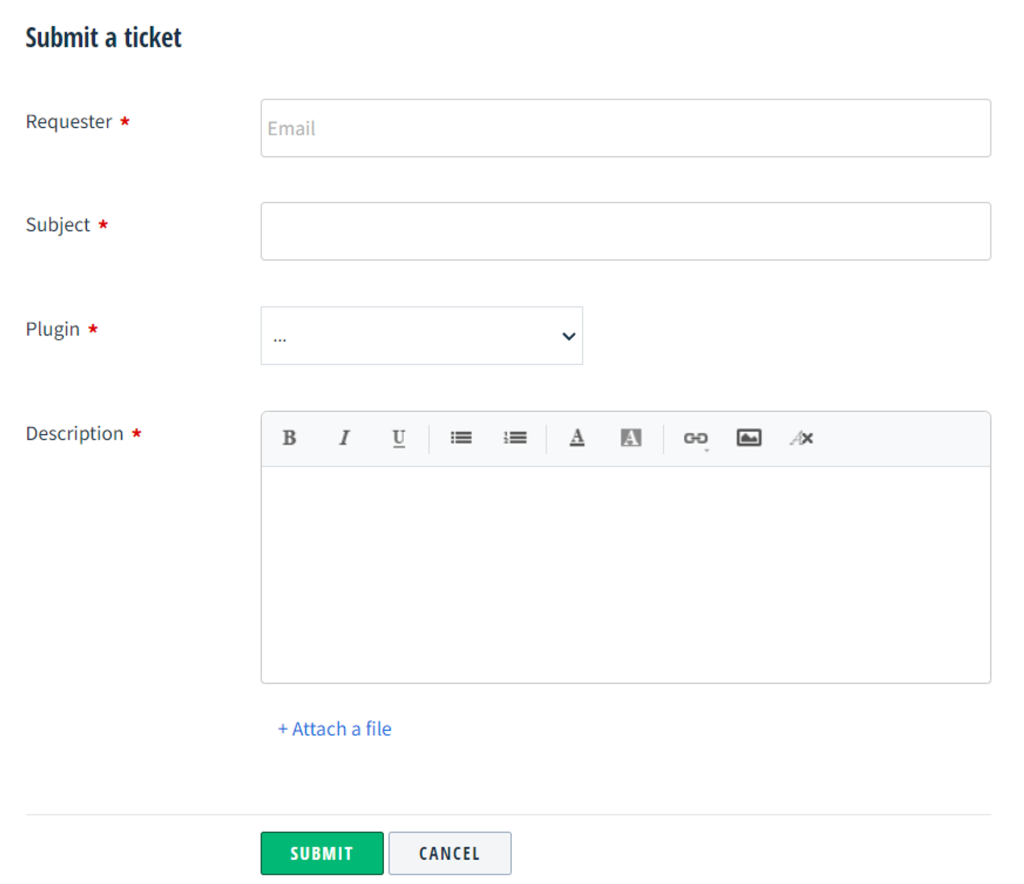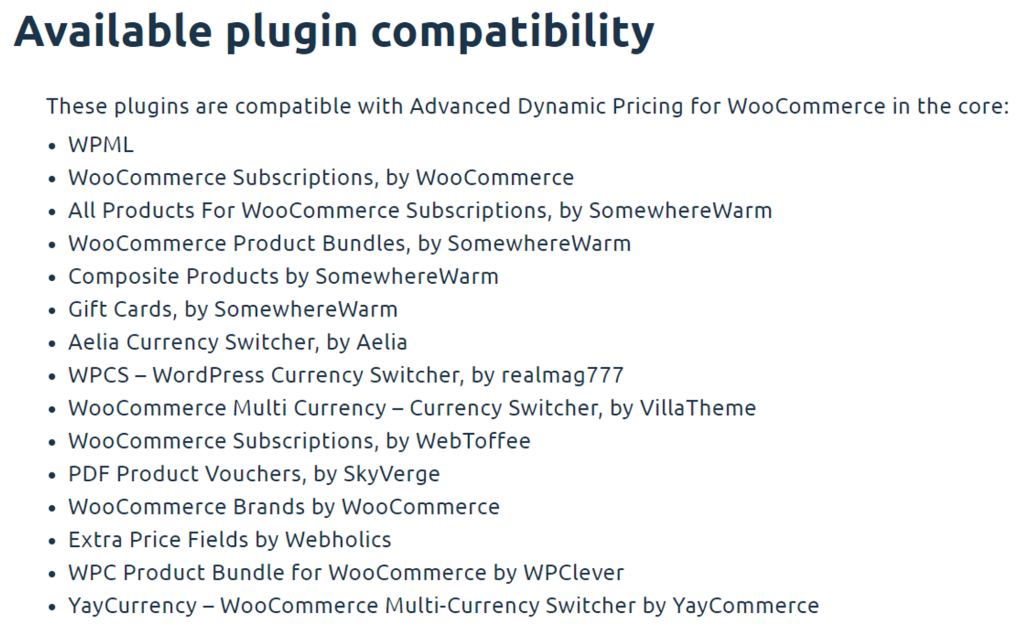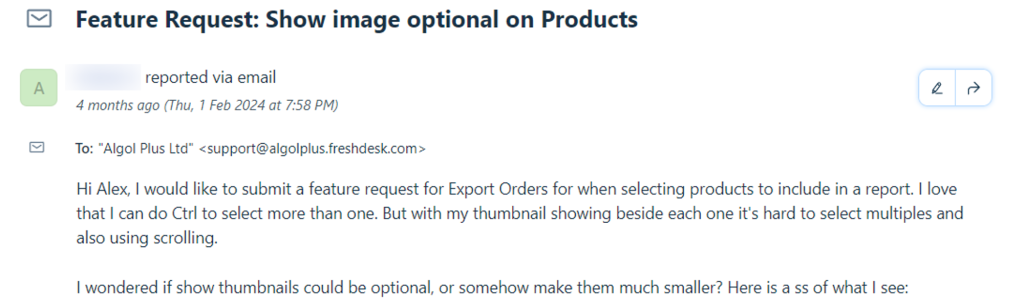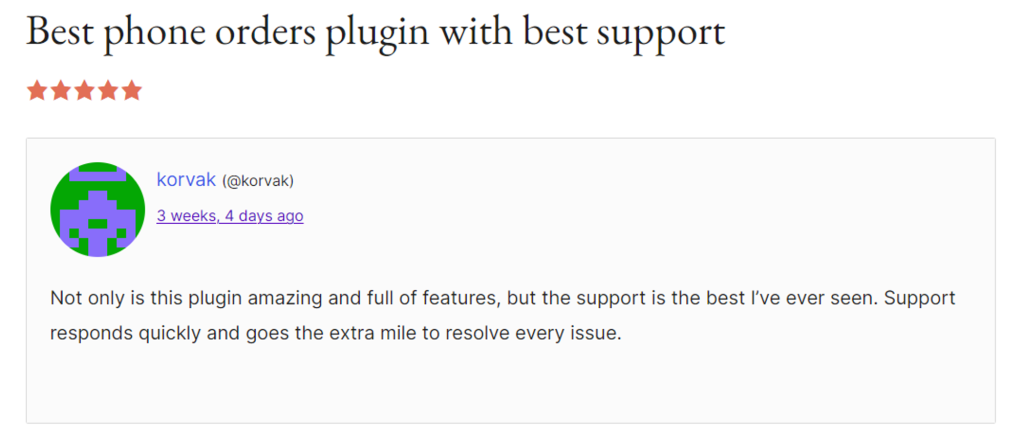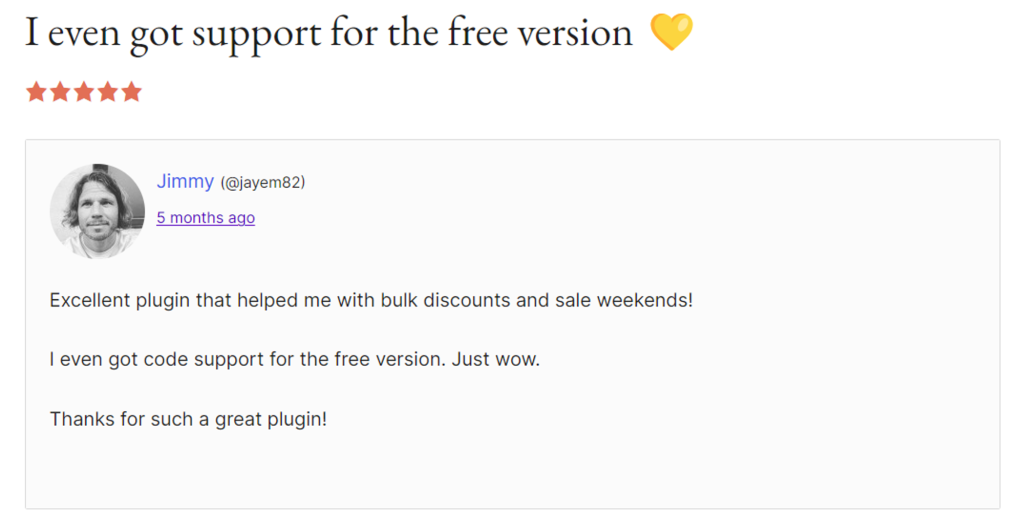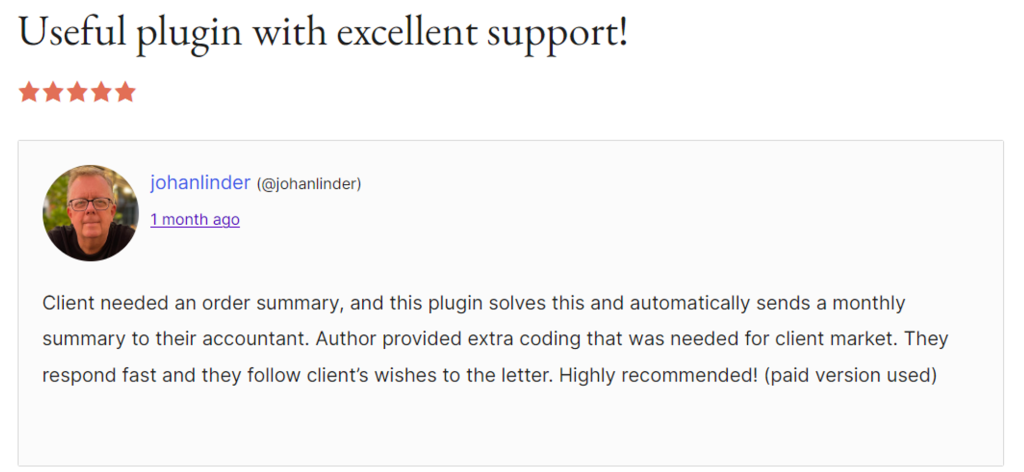Table of Contents
In today’s highly competitive market, businesses are constantly looking for new and innovative ways to boost their sales and stay ahead of the competition. One strategy that has gained a lot of attention in recent years is dynamic pricing. This is the process of adjusting prices based on demand, inventory levels, and other market factors. While the concept of dynamic pricing is not new, advancements in technology have opened up a whole new world of possibilities for businesses to implement creative and effective strategies. In this blog post, we will explore 10 of the most inspiring dynamic pricing ideas that are being used by businesses to drive sales and increase revenue. We will also show our readers how to create the appropriate rules in the Advanced Dynamic Pricing plugin.
Personalized Pricing
With the help of big data and analytics, businesses can now personalize their pricing strategies for individual customers. By analyzing customer data and purchase history, businesses can offer customized prices to each customer based on their preferences, spending habits, and other factors.
The simplest example is to give a discount based on the user’s role.
Create a rule (blank). Specify the role in Conditions section. In Product dicounts section choose the type of discount and its amount.
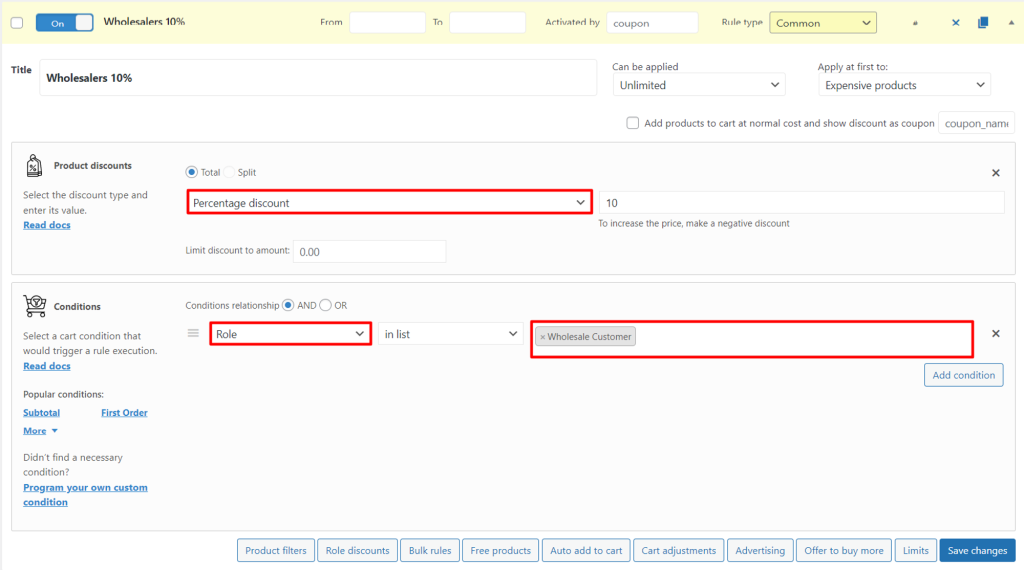
Time-based Pricing
This strategy involves adjusting prices based on the time of day, week, or month. For example, prices for a hotel room may be higher during peak tourist season compared to the off-season.
Let’s imagine that you are the owner of a restaurant. You began to notice that on weekdays in the afternoon hours (1-4 p.m.) there are fewer orders than at other times. Create a discount by date and time!
Create a rule (blank). Specify days of week and time (from 1 p.m. to 4 p.m.) in Conditions section. In Product discounts section choose the type of discount and its amount.
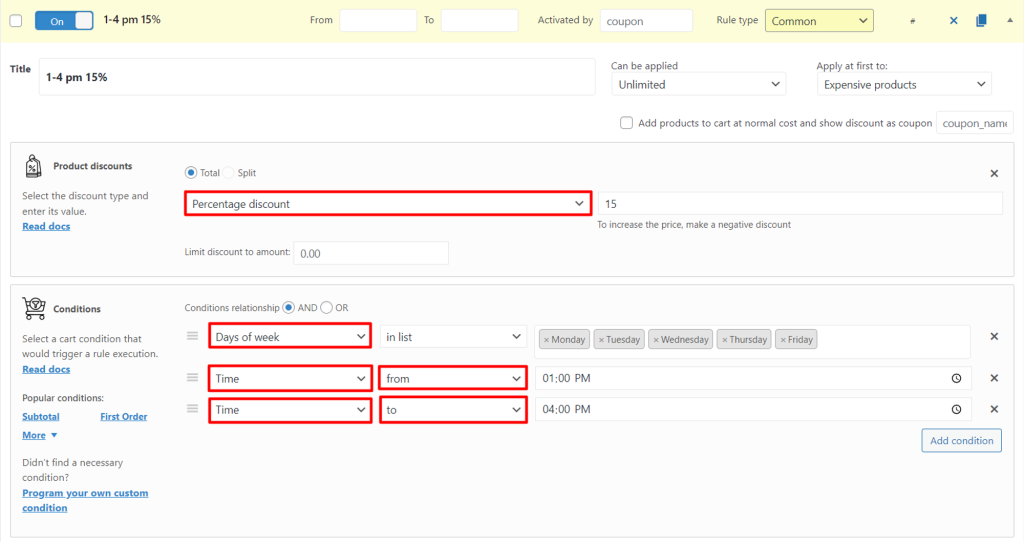
Location-based Pricing
Location-based pricing takes into account the geographical location of customers to determine prices. For example, a ride-sharing app may charge higher prices in a busy city center compared to a less busy suburb. This allows businesses to adapt their prices to local market conditions.
Setting up a pricing strategy by location is very easy. Follow these guide:
Create a rule (blank). Specify shipping zones in Conditions section. In Product discounts section choose the type of discount and its amount.
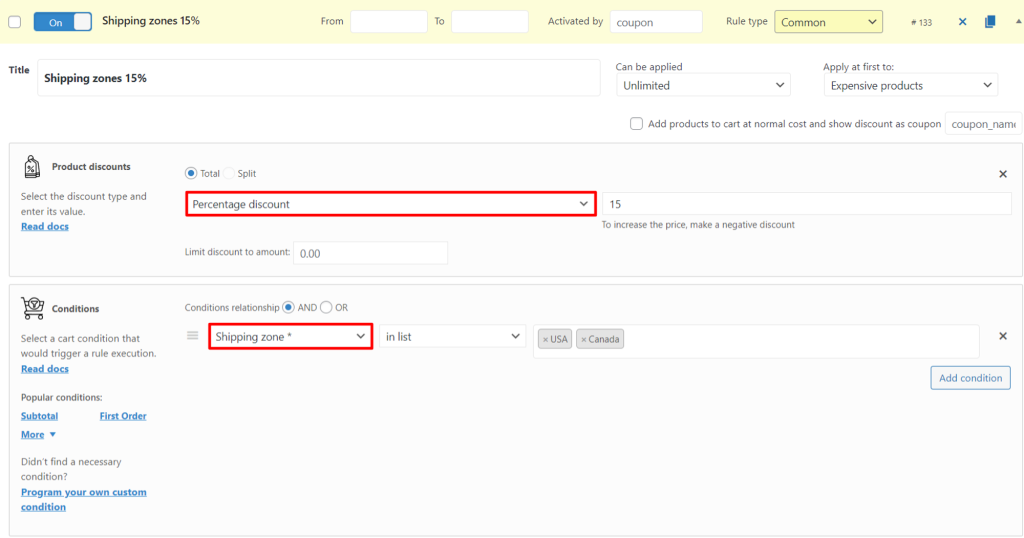
Limited Products
Limited edition products often generate a lot of buzz and demand. Businesses can use dynamic pricing to adjust prices for these products based on demand, making them more exclusive and desirable for customers.
Using the plugin, you can create a rule by tag (for example, the Limited Edition tag).
Create a rule (Product discount type). Specify Tags in Product filter section. Choose the type of discount and its amount in Product discount section.
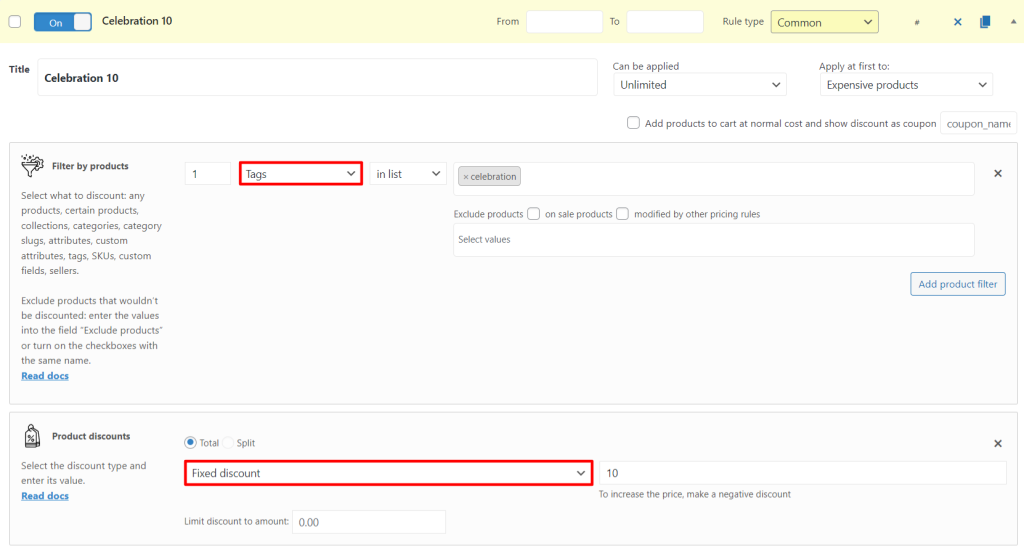
Flash Sales
Limited-time promotions or flash sales can create a sense of urgency and encourage customers to make a purchase.
Don’t know how to show a timer on a product page? Add an Advertising block (ссылка) to your rule!
Note: Be sure to include the date range of your rule.
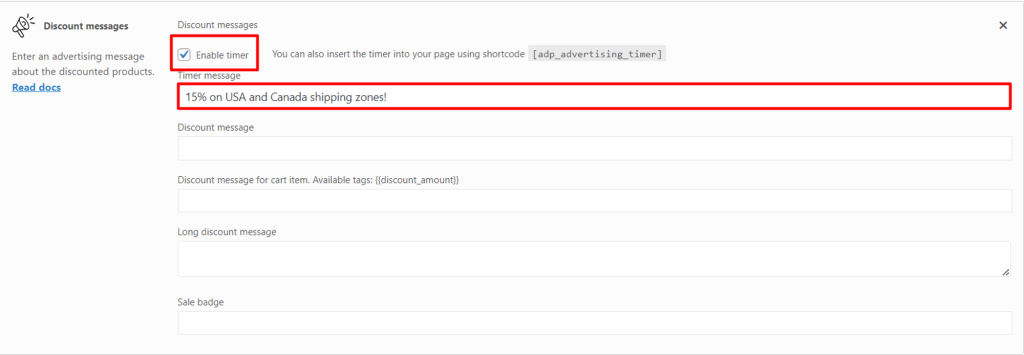
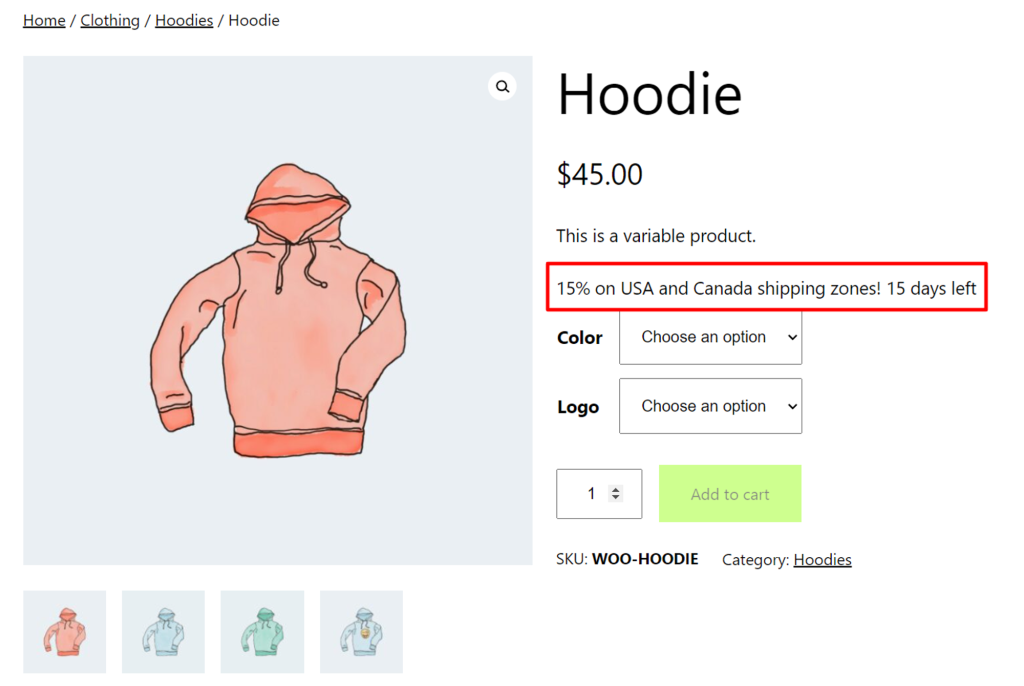
Related Products
Let’s imagine that you have a clothing store. You have been on the market for a long time and have identified a general pattern – in more than 20% of jeans purchases, cuscromers wanted to purchase a belt to go with them.
How to increase this percent? Start a “buy jeans and belt at a discount” company.
Solution via Advanced Dynamic Pricing for WooCommerce:
You can create such a rule in several ways.
- Create a rule (Product discount type). Specify Product type in Product filter and select, for example, hoodie. Add a similar filter, but select sunglasses. In Product discount section check Split flag. Enter a percentage discount for the second item.
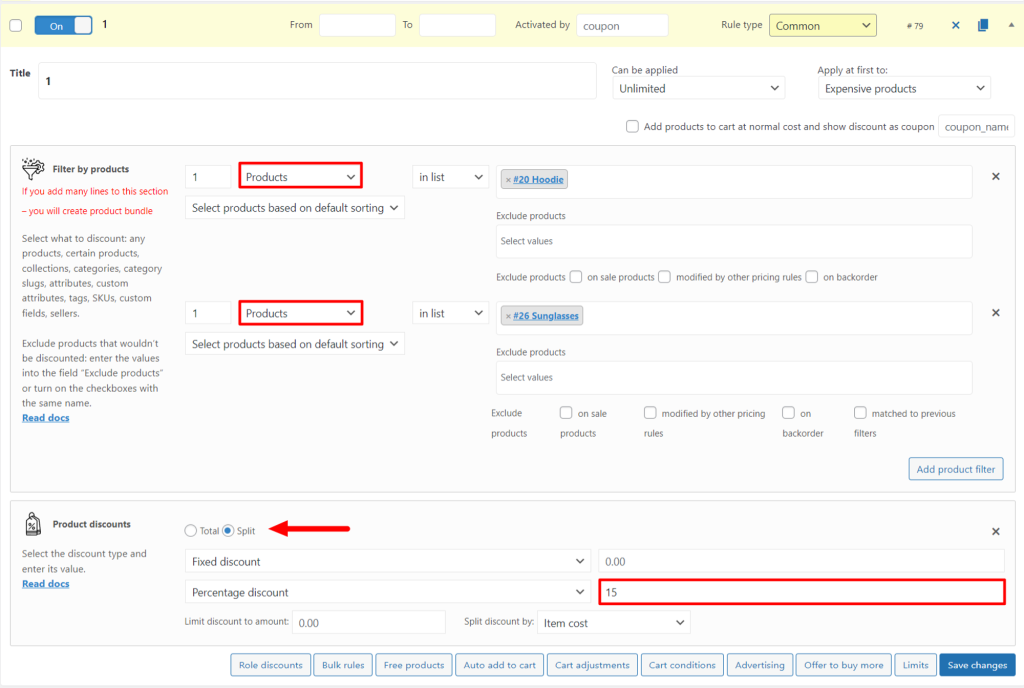
- Create a rule (blank). Add Product filter section and specify Product type. Choose, for example, a hoodie. Add Auto add to cart section. Select sunglasses and enter its discount.
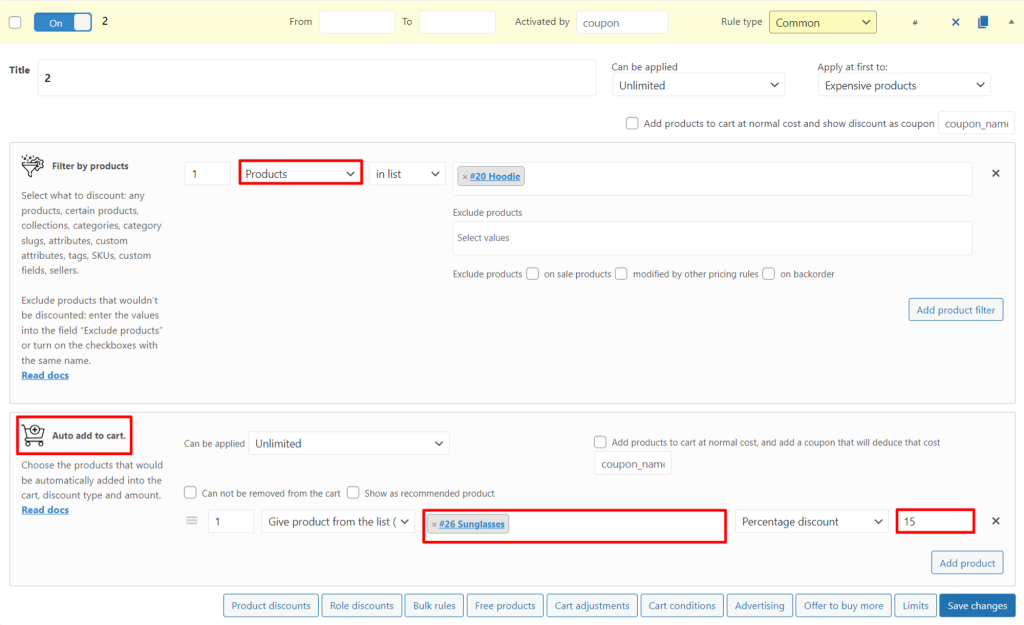
- Create a rule (BOGO (free) type). Specify Product type in Product filter and select, for example, hoodie. In Free products section, select sunglasses.
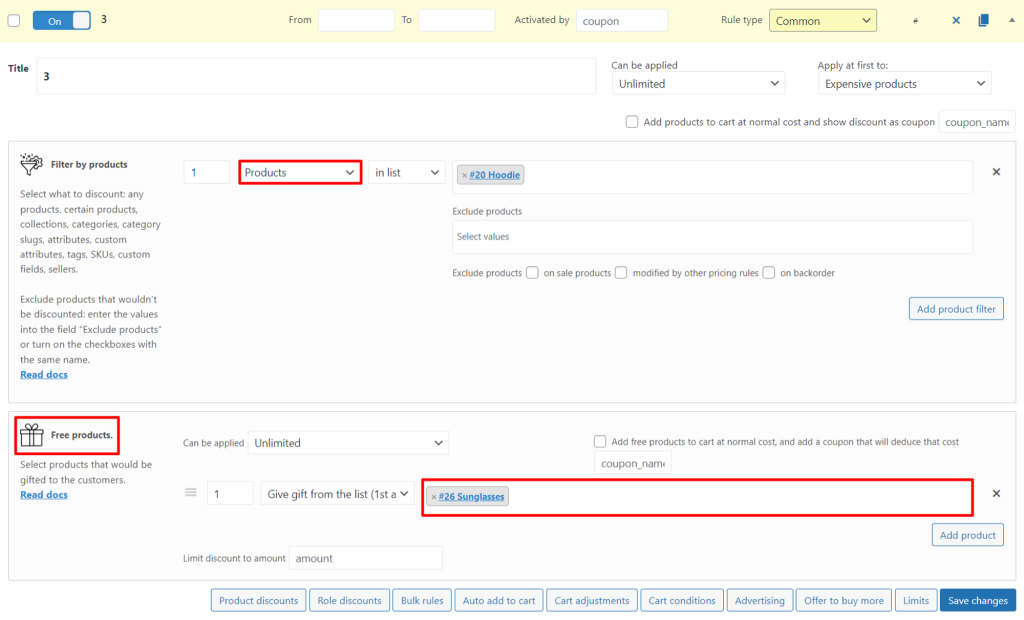
We show you the gift option because it has the benefit of being visible on the product page.
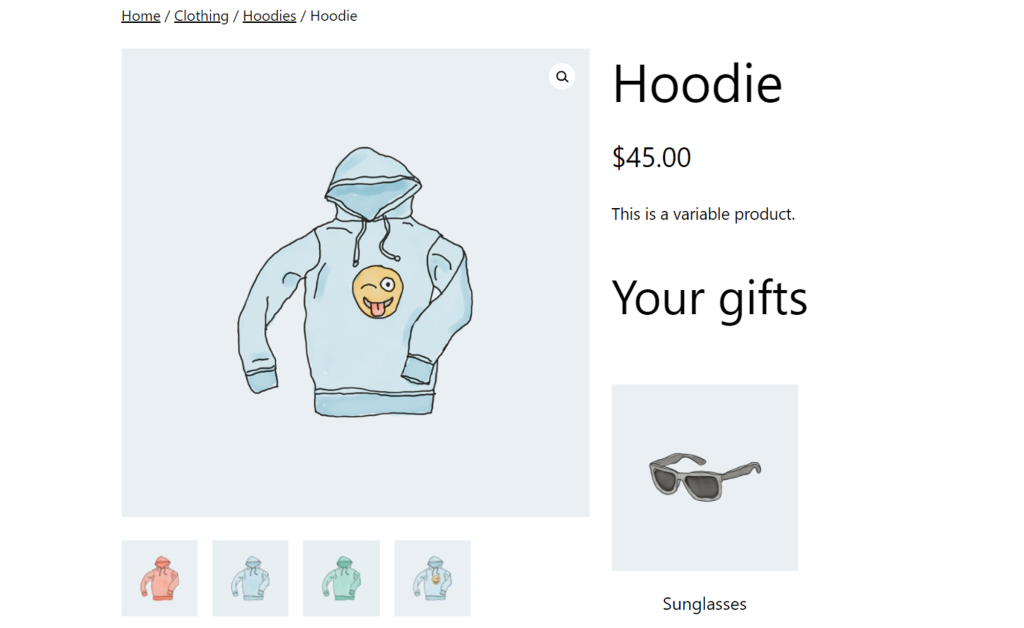
Encourage to buy more
For example, you own a jewelry store and your main goal is to sell as much product as possible. But time passes, and there are no sales. What to do?
Let customers know that they will receive a discount for their volume of orders.
Create a rule that gives customers a 10% discount if they have made more than 5 orders in the last 6 months.
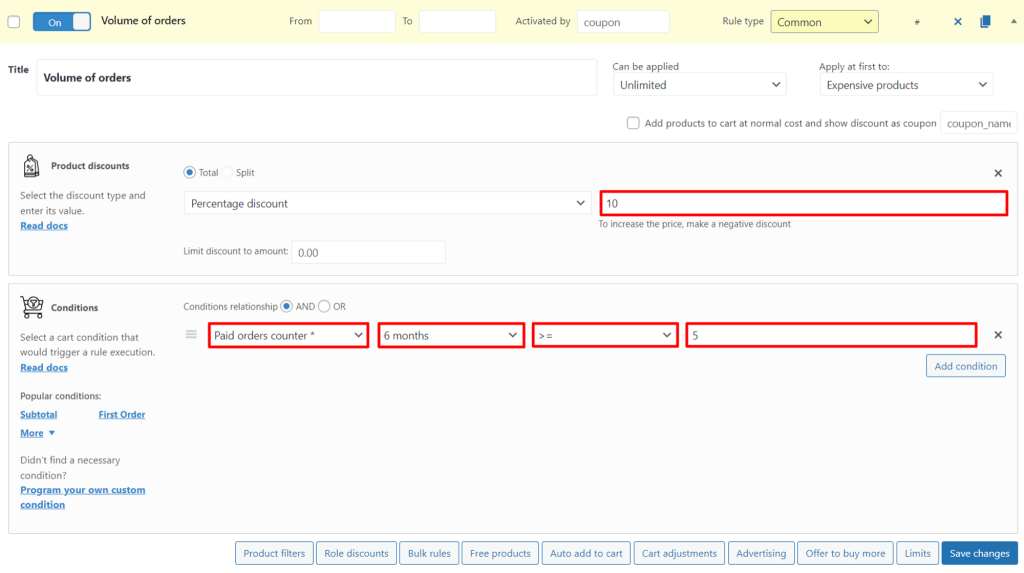
Payment-based Pricing
It happens that your store does not have an offline point of sale. Then it makes sense that your priority would be to keep your revenue in digital form. In addition, it is safer for you if the buyer pays for the goods immediately. However, not every customer is ready to agree with this.
Encourage them to pay online and immediately. All you need for this:
Create a rule (blank). Add Product Discounts section and enter a discount. Add Conditions section, select the Card payment method and the method itself.
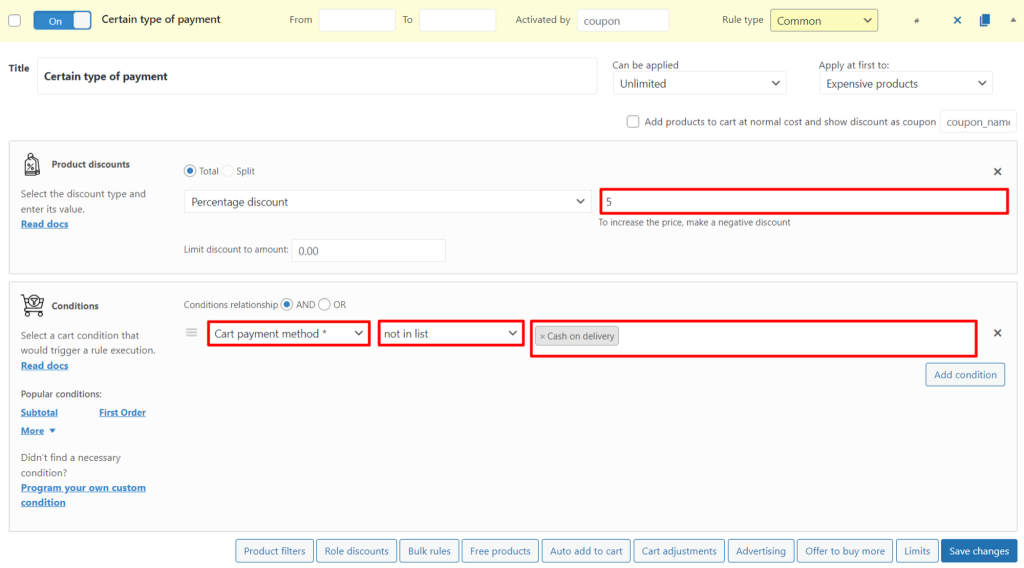
Organize a contest or giveaway
It’s no secret that contests increase brand awareness and attract new customers. Organize a giveaway on a social network (for example, Instagram) or on your store’s website. Determine the lucky winner and give him a discount as follows:
Note: check Once in Can be applied to limit the customer.
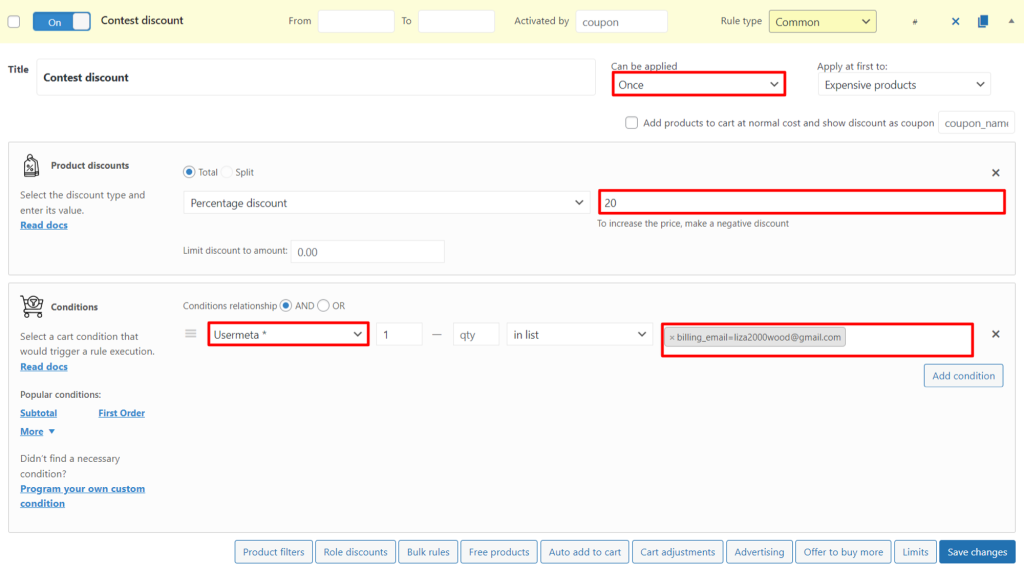
Get customers to be active
What increases the status of a brand in the eyes of other buyers? Only reviews from customers like themselves!
We are not suggesting that you generate reviews; instead, encourage customers (both new and old) to take a targeted action on the site. It could be:
- Like
- Filling out the form
- Writing a review
Such activity benefits both newly opened businesses and those who have been on the market for a long time.
Give a coupon to everyone who is active. Create a rule (example below) and send a coupon to the subscriber by email.
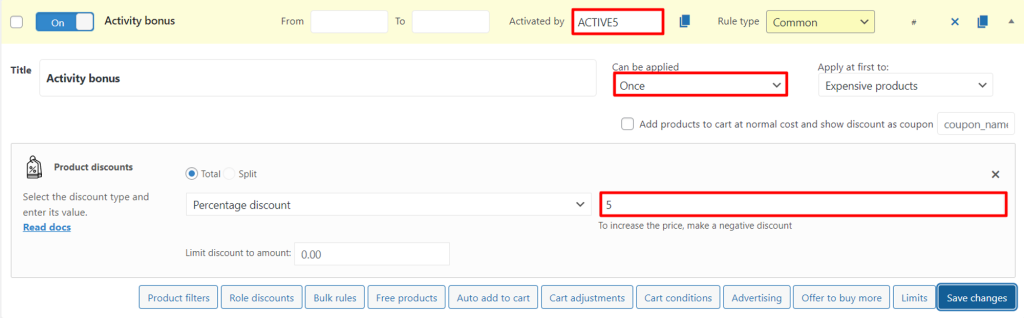
Or you can use the link through which the coupon will be activated automatically.
All you need to do is:
- Go to Settings>Coupons and tick “Enable “Activated by coupon” links” option.
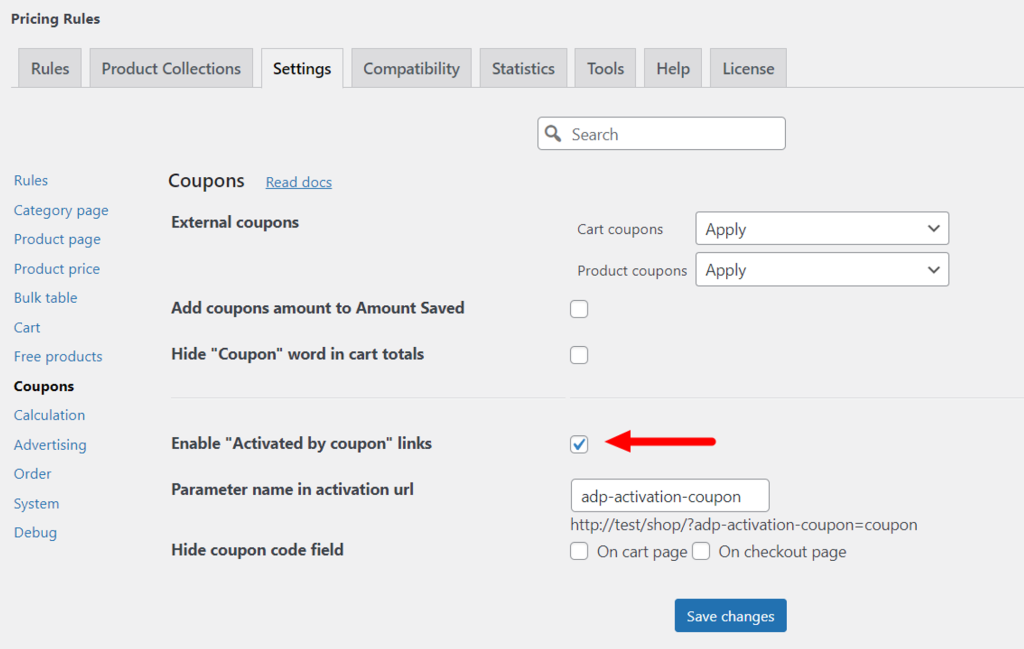
- Enter the coupon name in the field at the top of the rule.

- Copy the URL by clicking the button next to it.

- Send an email to the lucky winners with this link. They will see the following message if they click on the link.
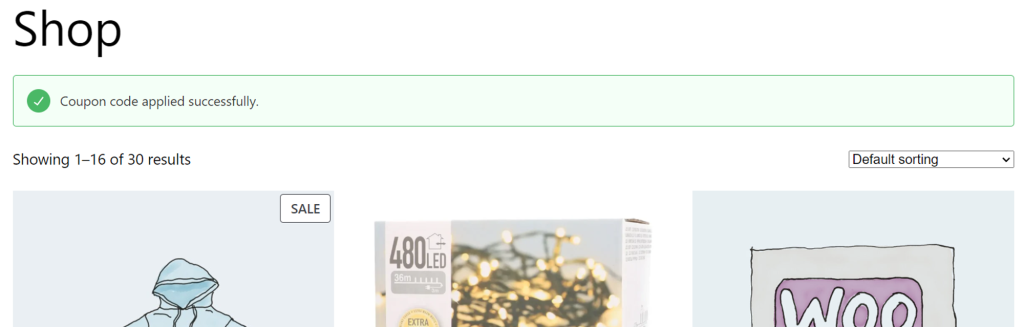
In conclusion, Advanced Dynamic Pricing for WooCommerce is a game-changer for businesses looking to optimize their pricing strategy and stay ahead of the competition. With these 10 inspiring ideas, businesses can take advantage of dynamic pricing and drive more sales, increase profits, and attract and retain customers. As technology continues to evolve, we can expect to see even more innovative and inspiring Advanced Dynamic Pricing for WooCommerce ideas in the future.